How to Remove Installed Programs on Windows 11
Windows 10 introduced some changes to the way we uninstall software. In Windows 11, there are now seven different methods to uninstall software. Here are the steps to follow to uninstall software correctly.
1. Open Control Panel
2. Click Programs & Features
3. Select “Uninstall a program” under “Programs”
4. Scroll down to find the application you want to delete
5. Right-click it and select “Uninstall”
6. If you’re asked whether you want to keep the files, choose Yes
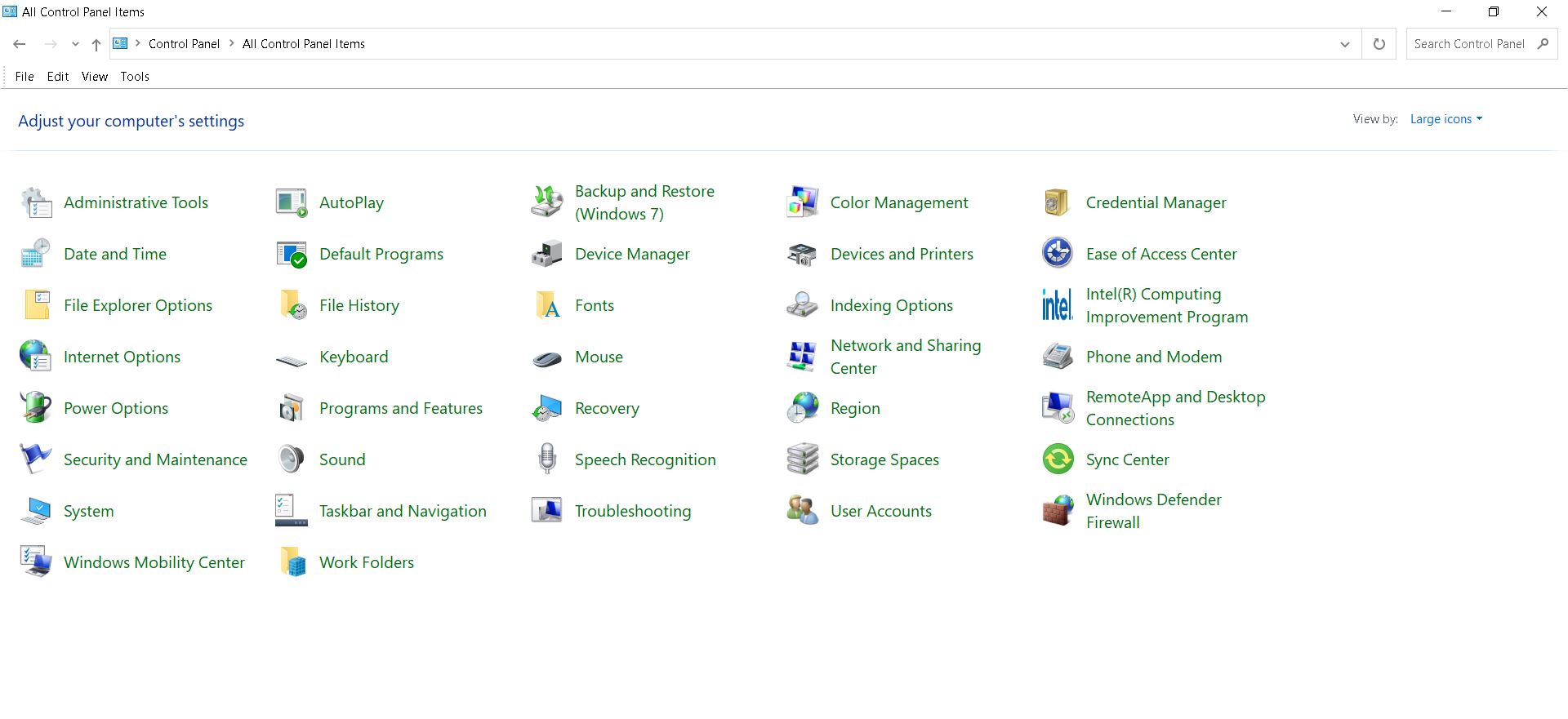
1. Remove Software from the Control Panel
The Windows Control Panel includes an option called “Uninstall a Program.” This feature allows you to delete applications installed on your computer without having to open each program individually. You can use it to remove unwanted programs, including those bundled with hardware devices like printers or scanners.
You’ll find the Uninstall a Program option under the System category. Clicking on it opens a list of all the programs installed on your system. Scroll down the list to locate the program you want to remove. Select it and press OK. A window appears asking whether you really want to permanently delete the selected application. If you do, select Yes. Otherwise, just close the window.
If you’re unsure about what you’ve downloaded, check out our guide to the best free antivirus apps for Windows 10.
2. Software Uninstallation in Settings
To uninstall software in Settings, you must know where it is located. Press Windows + Ito open Settings. Select Apps & Features to see a list of installed apps and click Uninstall. You can also use the Search box to find the app.
3. Remove Software from the Start Menu
To uninstall software via the Start Menu, open the All Apps menu. Right-click an app to uninstall it. Click the Start taskbar button to access the Start menu.
4.Uninstalling Programs Using File Explorer
Uninstalling software isn’t always easy. Sometimes it requires opening up the Windows Registry Editor and deleting entries manually. Other times, there’s no way to uninstall software unless you use third party tools like CCleaner. If you’re looking for a quick, simple method to uninstall software, you don’t need to look further than File Explorer.
File Explorer makes it easy to find and delete.exe files. Simply open File Explorer and navigate to the folder containing the file you want to delete. Right-click on the file and select Delete. Click Yes when prompted.
You can also do this from within the command prompt. Type “cmd” into the Start menu Search box and press Enter. In the Command Prompt window, type “cd \path\to\folder”. Press Enter again. Type “del *.exe” and press Enter.
If you prefer to uninstall software using the Windows Control Panel, follow these steps:
1. Open the Control Panel.
2. Locate the program you wish to uninstall and select it.
5. Remove Programs Using the Command Prompt
The Windows Command prompt is one of those tools you probably don’t use very often unless you’re a power user. But it’s actually pretty useful for cleaning up your computer. In fact, there are several ways to use the Command Prompt to clean up your PC. Here’s how.
1. Uninstall Unwanted Programs
You’ve got a lot of programs installed on your computer, including ones you never used or even knew existed. You might think you’ll just delete them later, but sometimes uninstalling software isn’t enough. For example, some programs install themselves into system folders like Program Files or My Documents without asking permission. If you want to keep those files, you’ll have to manually delete them.
To do that, open the Command Prompt window and type “cmd.” Press Enter. A black screen appears. Type “cd \program files\*.*” and press Enter again. This changes the current directory to the folder where most of your program files live. Now type “del *.* /q”. This deletes everything in the current directory except hidden items. Hidden items include things like.exe files, temporary files, and registry keys. To see what’s hiding in your system folders, type “dir *.exe /a-d /o:-n:” and press Enter. This lists every file named.exe in each subfolder. Delete anything you don’t recognize.
2. Clean Up Your Registry
Your computer’s registry stores information about your hardware, operating system, applications, and settings. Over time, this data gets out of sync with reality and causes problems. When that happens, you end up with errors like missing icons, slow performance, and crashes. Fortunately, you can fix many of these issues simply by deleting old entries from the registry.
Open the Command Prompt window and enter “regedit.” Press Enter. A text editor opens. Navigate to HKEY_LOCAL_MACHINE\SOFTWARE\Microsoft\Windows NT\CurrentVersion\Winlogon. Name the key “Shell,” and press OK. Double-click Shell to add a value called UserName. Set the value to whatever username you normally log in under. Click OK twice. Repeat steps 3 and 4 for the second key, Desktop.
6. Remove Applications Using PowerShell
To uninstall an app with PowerShell 5, you must know the full package name. You can use Get-AppxPackage | Select Name to find out what it is. If you don’t have admin privileges, you’ll need to run the command as Administrator.
You can also use the AppX Deployment Toolkit to delete apps.
7. Uninstall Software Utilizing Third-Party Uninstallers
There are many thirdparty uninstallers available for Windows 10 and 8.1. Some thirdparty uninstallers let you remove multiple applications at once, while others allow you to batch uninstall software like IObit Uninstaller.
Uninstall Unnecessary Software
Windows 10 includes a builtin app store where you can download free apps like Microsoft Edge, Maps, Groove Music, OneDrive, Cortana, etc. But it doesn’t stop there. There are tons of third party apps out there that you don’t want installed on your PC. Here are some tips on how to uninstall those apps.
1. Click Manage optional features
2. Find the app you wish to delete and select Delete option
3. Confirm deletion by clicking OK
4. Repeat steps 2 – 4 for each app you wish to remove.
5. Reboot your computer once done.

Tim Wiley was a tech writer for seven years at Recode. In that time, he covered everything from basic browser.js and URL parameters to XHRs, performance, malware, security, enterprise apps, social media, and Windows secrets. He also written about how to hack Signal in 2016 and how to resist, or possibly even conquer, the zero-day threat.
