ffmpeg.exe Has Stopped Working Error [SOLVED]
This error occurs because of a corrupt fmpeg.exe file, which is used to convert videos into different formats. If you encounter such errors while trying to play video files, there are chances that the video files might be damaged. You can fix this issue by updating the existing version of ffmpeg.exe or reinstalling the software.
To remove the malware, follow the instructions given below:
1. Open Start Menu
2. Type cmd in the Search box
3. Right-click on Command Prompt option and select Run as administrator
4. In command prompt window type “C:\Program Files\FFMpeg\ffmpeg.exe -version”. Press Enter key to see the output
5. Check whether the version number matches with the latest one. If yes, proceed further else go to step
Typical Ffmpeg.exe Problems
ffmpeg.exe is one of the most popular video conversion tools out there. However, it’s not always easy to use. Sometimes you might encounter some common ffmpeg.exe errors such as:
Win32 Software Error: ffmpeg.exe
Cannot Find ffmpeg.exe
Error Starting Program: ffmpeg
Fault In Software Path: ffmpg.exes Not Executing
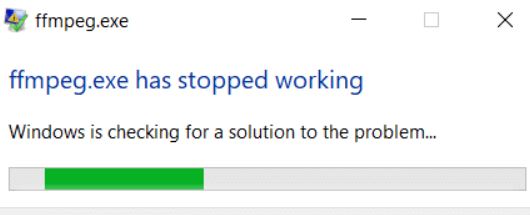
Root Causes of Ffmpeg.exe Issues
The root of the problem lies in corrupted or invalid ffmpeg registry keys. If you are having issues with ffmpeg.exe, it could be due to malware infection causing ffmpeg.exe errors. You might also download and install RIFT incorrectly, which will cause ffmpeg.exeproblems.
SOLUTION 1. Remove Ffmpeg.exe
1. Open Windows Explorer and go to C:\Users\\AppData\Roaming\Mozilla\Firefox\Profiles\.default\extensions\{EXTENSION_ID}.
2. Delete the folder named “ffmpeg”.
3. Restart Firefox.
4. Check whether FFMPEG works properly now. If it does not work, repeat steps 2 and 3.
5. Method 2. Move Ffmpeg.exe to Desktop
1. Go to C:\Users\%username%\Desktop.
2. Right-click on ffmpeg.exe and select Properties.
SOLUTION 2. Run sfc /scannow and DISM tool
Windows 10 will automatically scan for potential problems after installing an update, Microsoft announced today. This feature is called “Update Guard,” and it scans for problems like missing files, corrupted registry keys, and outdated drivers. If there are any problems found, Windows will notify you about them and offer to fix them. If you’re running Windows 7 or 8.1, you can use the System File Checker utility to do the same thing. Just download SFC from Microsoft’s site and run it.
The problem is that many people don’t know how to use either of those tools properly. So here’s another way to check for problems.
First, open Device Manager. You can access it via Start | Search | Device Manager. Then expand each category and look for entries marked Unknown devices. Right-click one of those entries and select Properties. In the resulting window, scroll down to the
SOLUTION 3. Reset web browser
If you are having trouble logging into your account, resetting your web browser might help. This method works best if you use Chrome or Firefox. If you use Internet Explorer, Safari, or another browser, it may not work.
Step 1. Close out of all open windows and tabs.
Step 2. Open up a new tab or window.
Step 3. Go to www.google.com/ncr. Click Sign In.
Step 4. Enter your username and password.
Step 5. Log in.
Step 6. You should see a screen like this one.
Google Chrome
– Google Chrome is one of the most popular web browsers around.
– If you are looking for a free browser, it might be worth checking out.
STORY: “What Is Google Chrome?”
– Google Chrome is a free web browser developed by Google.
– It allows you to surf the internet without having to install anything else.
– You can download it here.
– This browser is very easy to use.
Fix your mistakes automatically
Automatic software will save you lots time and effort. We recommend you to try out the free version before buying a paid tool. There are many tools available on the internet, we suggest you to select the most appropriate one for your needs.
Stop your tracking by websites, ISPs, and other entities.
VPNs are essential tools for protecting your personal information online. They allow you to browse the web without being tracked by third parties such as advertisers, ISPs, and governments. In fact, VPNs provide a level of security that is unmatched by traditional methods like Tor.
A VPN encrypts your traffic and routes it through a secure connection. This prevents anyone from seeing what websites you visit, how much data you download, or even where you go online.
Quickly recover your deleted files.
Data loss happens to everyone. Whether it’s accidental deletion, formatting, virus attack, hard disk crash, or power outage, data loss is inevitable. But don’t worry, there are ways to recover your lost files. You just need to find the right tool.
There are many types of file systems, including FAT32, NTFS, exFAT, HFS+/HFSX, ext2/ext3/ext4, ReiserFS, Btrfs, etc. Each one has different features and limitations. For example, FAT32 supports 32GB maximum file size while exFAT supports up to 16TB. If you accidentally delete a large file, you might want to use a larger file system such as exFAT.
If you lose important documents, photos, videos, music, or other personal files, you must immediately perform a backup. There are several options available today. One popular option is to make regular backups of your computer. However, backing up every day is too much work. Another common solution is to use cloud storage solutions such as Dropbox, Google Drive, iCloud, Amazon Cloud Drive, Microsoft SkyDrive, Box, SpiderOak, etc. These online storage services allow you to store your files online and access them anywhere. They are convenient because you do not need to remember to back up your files manually.
However, none of these methods guarantee complete data recovery. Even though you can restore your files from a backup, some files may still be missing. In addition, restoring your files from a backup takes time. To speed things up, we recommend using a professional data recovery program.
Data Recovery Pro is a powerful data recovery utility designed specifically for recovering lost files. With Data Recovery Pro, you can easily scan all drives and partitions on your PC to locate and recover lost files. Data Recovery Pro can recover almost all kinds of files including pictures, audio, video, text, archives, emails, databases, spreadsheets, presentations, webpages, PDFs, Office documents, etc.
With Data Recovery Pro, you no longer need to waste time trying to recover your lost files yourself. Just download Data Recovery Pro and let it scan your entire PC for you. Once it finishes scanning, you can preview the recovered files and select the ones you want to save. Then simply press “Save”, and your lost files will be saved into a folder on your desktop.

Tim Wiley was a tech writer for seven years at Recode. In that time, he covered everything from basic browser.js and URL parameters to XHRs, performance, malware, security, enterprise apps, social media, and Windows secrets. He also written about how to hack Signal in 2016 and how to resist, or possibly even conquer, the zero-day threat.