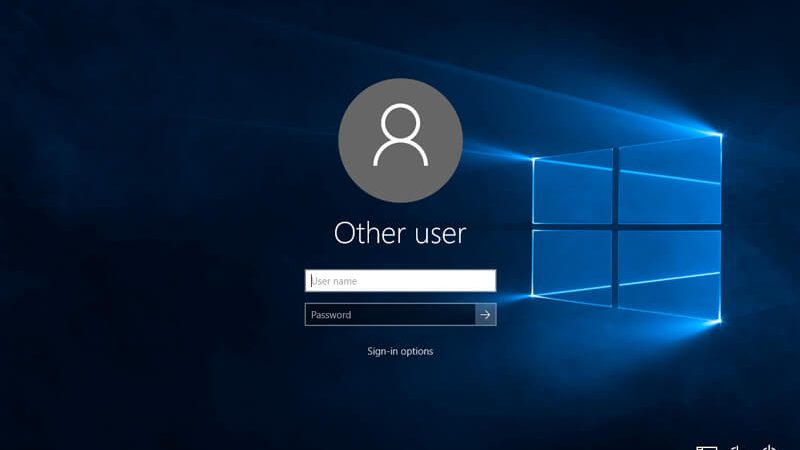LogonUI.exe Error on BOOT/Start-up
LogonUI.exe is one of the most common application errors reported by Windows 10 users. If you encounter this error while trying to run some programs, it might cause problems like system crashes, program freezes, and even data loss. In addition, it might prevent you from accessing important files such as documents, photos, videos, music, etc. Therefore, it is very important to find out what causes this problem and learn how to fix it.
There are many reasons why LogonUI.exe could stop working properly. Some of them include:
1. Virus infection
2. System corruption
3. Hardware failure
4. Software incompatibility
5. Registry issues
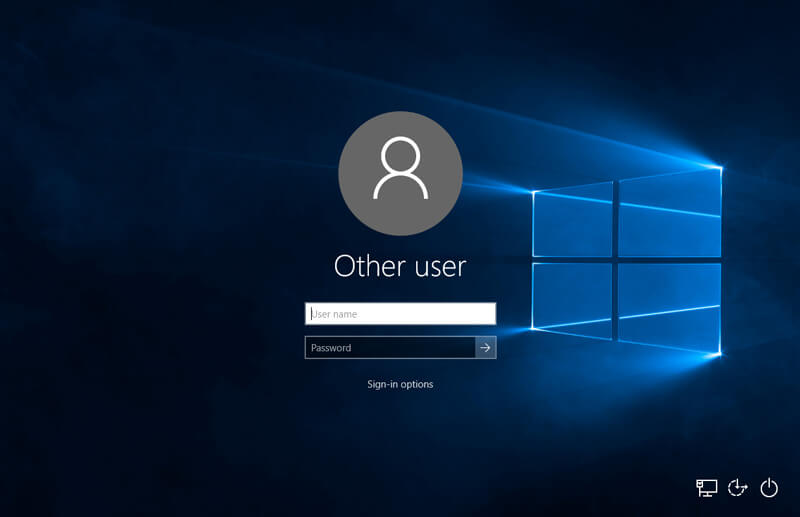
About LogonUI.exe
LogonUI.exe is a Windows utility used to display error messages during logon attempts. This tool is usually found in the %SystemRoot%\system32 folder. If you receive a “Windows could not start because of a problem with LogonUI.exe”, it means that there is some sort of issue with the program itself. You might want to try reinstalling the application.
If you’re unable to find the file, you can use the following steps to locate it:
1. Type regedit.exe in the box and press Enter
2. Navigate to HKEY_LOCAL_MACHINE\SOFTWARE\Microsoft\Windows NT\CurrentVersion\Winlogon
3. Locate the value named ErrorControl and double-click it to open the registry editor
4. Delete the string Value data and reboot the computer
METHOD 1: Try Ctrl + Alt + Del
If you are having problems logging onto Windows 10, here is how to fix it. If you press CTRL + ALT + DELETE, you will see the following screen:
You can try shutting down the system three times. This will restart the PC and resolve the issue.
METHOD 2: Disable Security Programs for Login
If you are having problems logging into Windows 10, it could be because some security programs are causing LogonUI.exe to crash. This happens when LogonUI tries to load a program that isn’t installed on your computer. To fix this problem, follow these steps:
1. Restart your PC.
2. Press the power button to turn off your PC.
3. When prompted, press R to restart your PC.
4. Click the arrow next to “Logon UI.”
5. Select “Disable logon screen,” and then choose OK.
METHOD 3: Disable Antivirus Software
LogonUI.exe error messages are often caused by third party antivirus software installed on the system. If you receive such an error message, it might indicate that one of those programs is causing problems. Disabling the antivirus program itself might solve the issue.
To check whether the problem has been resolved, try following the steps below:
1. Open Windows Explorer and navigate to %SystemRoot%\system32\drivers\etc\hosts
2. Locate the following entry: 127.0.0.1 localhost
3. Delete the entire line, including the semi-colon (;).
4. Restart the computer.
5. Try opening the browser again.
METHOD 4: Disable Graphics Card Adapter
When you encounter LogonUI error, you should disable the graphic card adapter.
You can also try reinstalling the graphics card driver to solve the problem.
If it doesn’t work, please contact us.
Thank you for choosing Tech Support Guy!
#1 – How do I turn off my computer remotely?
#2 – How do I change my desktop wallpaper without logging into Windows?
METHOD 5: Run SFC Scan
This method is very effective to Fix LogonUI Error. You can use it without any risk. If you want to know how to run SFC scan, please read our article about “How to Fix LogonUI Errors”.
If you still face problems while fixing LogonUI errors, you can try Solution 4: Repair Windows Registry.
There are many ways to solve logonui error. But we recommend you to run sfc scan because it is safe and easy to do.
METHOD 6: Perform a Clean Boot
If you are experiencing problems with your computer, it might be due to malware or spyware. If you suspect that this is the case, perform a clean boot. This process involves restarting your PC without loading anything into memory. Once your system is up and running again, you can use Windows Defender to scan for viruses and other malicious code.
You can do this manually by pressing F8 during startup, selecting Safe Mode, or rebooting your machine while holding Shift. However, there is another way to perform a clean boot.
In addition to being faster, this method allows you to run multiple scans simultaneously. To do this, follow these steps:
1. Restart your computer.
2. When prompted, press Ctrl+Alt+Delete.
METHOD 7: Run Startup/Automatic Repair
If you are unable to start Windows normally, there are several things you can try to resolve the issue. First, make sure you’re running the most recent version of Windows 10. If you’re still having problems, here are some troubleshooting steps to help you recover your PC.
In the command prompt window, type “reboot”. Press Enter. Wait for your computer to restart. Once it does, press Ctrl+Alt+Del to open Task Manager. Click Processes tab. Scroll down to find explorer.exe process. Right-click explorer.exe and select End task. Restart your computer.
If you continue to experience issues, follow these additional steps:
1. Type “shutdown /r /f /t 0”, and press enter. This will reboot your computer without shutting down your applications.
2. Reboot your computer again. When prompted, choose Safe Mode.
3. Type “msconfig”, and press enter. Select Startup from the left pane. Uncheck everything except for Automatic Repair. Click OK.
4. Restart your computer once more.
METHOD 8: Perform System Restore
If you are experiencing problems while trying to install Windows 10 version 1809, it could be because of some issues related to the installation process itself. If you want to make sure that everything goes smoothly during the installation process, you might consider performing a system restore. In case you don’t know what a system restore is, let me tell you about it. A system restore basically allows you to go back to a previous state of your computer. For example, if you accidentally delete something important, you can use a system restore to undo the changes and bring back the deleted files.
To do a system restore, follow these steps:
1.Select “Go Back.”
2. Choose the date and time range where you want to restore your PC.
3. Click Next.
4. Restart your computer.
METHOD 9: Reinstall Windows 10
Windows 10 is one of the best operating systems ever developed. However, it does come with some issues. One such issue is the inability to install Windows 10 on certain devices. If you are facing this issue, there are several solutions that can help you fix the problem. In this article, we will discuss how to reinstall Windows 10.
The following steps work well for most people who experience the same issue while trying to install Windows 10.
1. Download the latest version of Windows 10 ISO file.
2. Burn the ISO image onto a DVD/USB flash drive.
3. Insert the USB into the computer and boot from it.
4. Select Install Now option.
5. Wait for the process to complete.

Tim Wiley was a tech writer for seven years at Recode. In that time, he covered everything from basic browser.js and URL parameters to XHRs, performance, malware, security, enterprise apps, social media, and Windows secrets. He also written about how to hack Signal in 2016 and how to resist, or possibly even conquer, the zero-day threat.