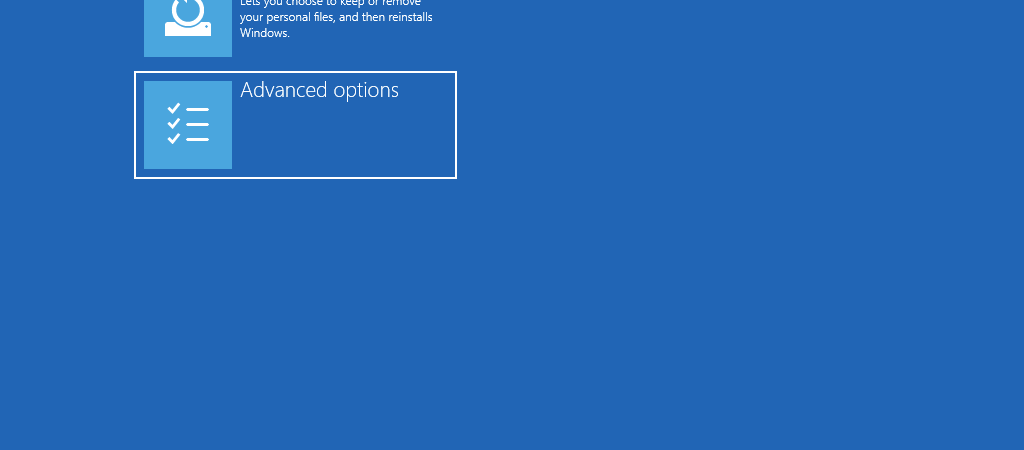Windows Explorer has stopped working [QUICK SOLUITION]
This problem occurs due to an old driver or corrupted registry files. Download and install the latest version. Repair damaged registry keys. Use Disk Cleanup tool to clean up unnecessary files. If you are still facing the same issue, try running the program again.
If none of the above solutions work, contact our support team via live chat or email. We’ll help you fix it fast.
Solution
The problem is caused by the fact that you are trying to access a file that is locked by another process. This usually happens because you try to open a file while it is being written to, or read from. If you want to continue accessing the file, close the application that is writing to it. You can do this by clicking “File”, selecting “Close”. Then rerun the program.
If you don’t want to wait for the program to finish, you can use the Windows task manager to kill the process. To start the Task Manager, press Ctrl+Alt+Delete keys together. In the window that appears, select “Task Manager” from the list of programs. Click the “Processes tab” and find the process ID of the program that is locking the file. Right-click the process name and choose “End Process”.
You can also use the command prompt to end the process. To restart the computer, type “shutdown -r now” into the command prompt.
Solution #1: Move the file “explorer.exe” to a new location.
This solution works like a charm. If you’re having trouble opening files in Windows Explorer, there might be something wrong with the registry. To fix this problem, just copy explorer.exe to another location. You’ll find the path to the executable in the following Registry key: HKEY_LOCAL_MACHINE\SOFTWARE\Microsoft\Windows NT\CurrentVersion\Image File Execution Options.
To open the file, type “explorer.exe” into the address bar and press Enter.
If you want to do this automatically every time you start up Windows, add the following lines to the end of the AutoRun entry in the Startup folder:
%windir%\system32\rundll32.exe “%SystemRoot%\system32\shell32.dll”,OpenExecutable %1
You can use the same method to change the default program used to open.txt files. Just replace “explorer.exe,” with “notepad.exe.”
Solution #2: Modify Files and Folders Settings
If you want to see file information such as size, date modified, etc., you’ll need to make some changes to how Windows displays files. To do this, follow these steps:
1. 2. In the left pane, select View.
3. Select Folder Options.
4. Under Display, choose Show Details.
5. Uncheck “Hide extensions for known file types”.
6. Choose a different display type under File Types.
7. Click OK.
8. Close the window.
9. Restart Explorer.
10. You’re done!
Solution #3: Use System File Checker
If you are having trouble installing programs or games, it could be because of corrupted system files. If you want to know how to fix this problem, follow our guide. First, launch Command Prompt as an administrator. Then type sfc /scannow and press Enter. After scanning completes, you can see the status of each file. You can also find out what needs to be repaired. Click Fix All button to start repairing.
Solution #4: Perform a Clean Boot
Reboot your computer into Safe Mode. If you are unable to boot into Safe Mode, try rebooting again. If you still cannot boot into Safe Mode, perform a clean boot. To do this, restart your computer and immediately press F8 repeatedly while it boots up. This will bring up the Advanced Options Menu. Use the arrow keys to highlight Safe Mode and press Enter. Once in Safe Mode, run Disk Checker. You can download Disk Checker here. Run Disk Checker and check your hard drive for errors. If you find one, fix it.
If you are unable to boot your computer into Safe Mode, follow Solution 3.
Solution #5: Run Virus Scan
Viruses are one of the most common reasons why people lose data. They can cause problems ranging from slow performance to complete system failure. If you suspect your computer might be infected, it’s important to run a virus scan. You can use an antivirus program to do this. There are many free programs out there, including Microsoft Security Essentials, AVG Anti-virus Free, Avira Antivirus Pro, Bitdefender Internet Security, Kaspersky Internet Security, Norton 360, Panda Cloud Security, Symantec Norton Internet Security, Trend Micro OfficeScan, and ZoneAlarm Internet Security. All of these programs offer basic protection against viruses, spyware, and adware. However, some of them include additional features such as firewall protection, parental controls, spam filtering, and backup software.
If you don’t want to pay for an antivirus product, you can try another method. One way to find out whether your computer is infected is to look for signs of infection on your hard drive. When a virus infects your operating system, it usually creates files called cookies. Cookies are small pieces of information stored on your hard disk that help identify your browser and track what you do online. A virus could change the contents of those cookies, making
Steps for Additional Troubleshooting:
Check if the RAM memory is defective. If you are experiencing problems with your PC, it could be because of faulty RAM. To test the RAM, follow these steps:
1. Turn off your computer.
2. Remove the power cord from the wall socket.
3. Unplug the AC adapter from the motherboard.
4. Open the case of your computer.
5. Lift out the RAM modules one by one.
6. Insert a screwdriver into each slot of the RAM module.
Check the RAM memory in your system.
RAM stands for random access memory. This type of memory stores data temporarily while you are working with it. If your computer runs slow, there could be something wrong with the RAM. You might think that replacing your RAM would solve the problem, but sometimes faulty RAM causes intermittent problems. To find out what is causing your computer to run slowly, try running the Windows Memory Diagnostic Tool.
Look for picture files that may be corrupted.
Corrupted image files can cause serious problems with Windows Explorer. If you see a warning icon next to a file name, it could mean that the file is corrupted. You might think that you just deleted the wrong file, but there are ways to recover those images. This article explains how to fix corrupt image files in Windows Explorer.
Remove the checkbox to always display icons, never thumbnails
Check the Details of Error Reports
When you receive an error report about a missing file, look for information about the program that failed to load the file. For example, if you’re trying to access a photo album stored on your computer, you’ll find the name of the program that failed to open the folder. Click the link labeled Application Name to view the full description of the problem.
The following steps describe how to solve common errors related to corrupted image files.
Error code 0x80070002 – The system cannot find the specified path
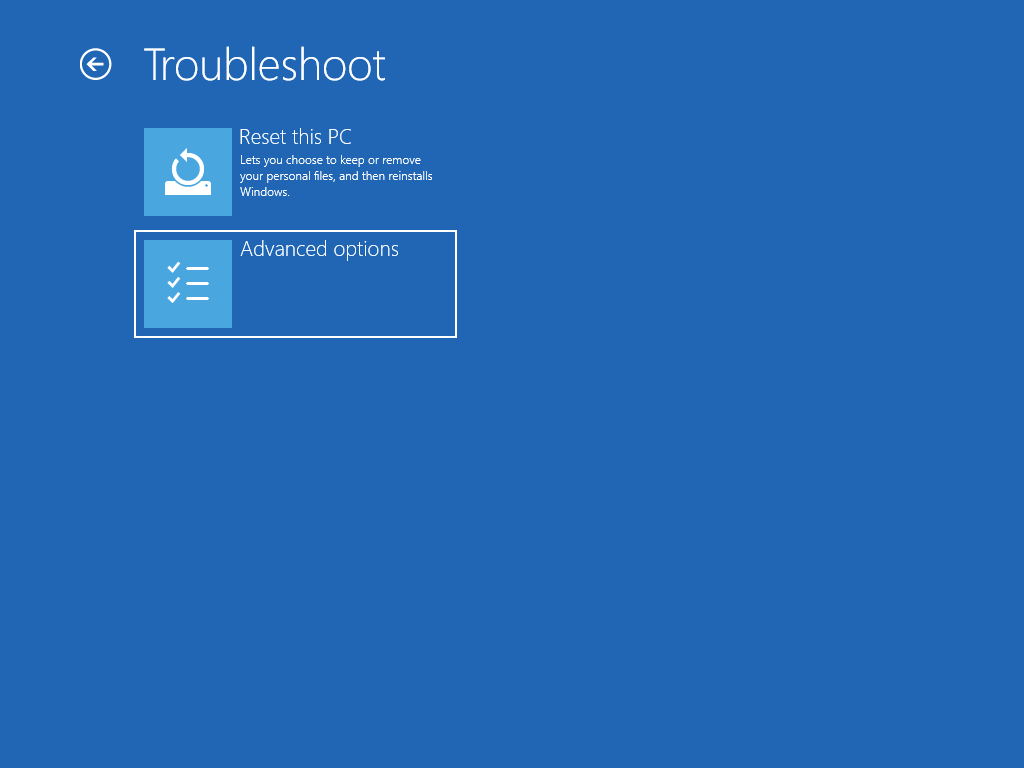
Run a System Restore.
If you are experiencing problems with Windows 10, it could be because of a recent update. To fix this issue, perform a system restore. This will bring your computer back to a previous state where everything worked fine. Then select Go Back. Select Restart now. Follow the steps to complete the process.
Carry out an In-Place Upgrade
An In-Place Upgrade allows you to keep all your existing data and settings without having
to re-install everything. You don’t even need to backup your files before upgrading to Windows 10.
This method does not require you do anything special to prepare your computer for the upgrade.
You just follow the steps below and let Microsoft take care of it.
1. 2. Select “Go Back.”
3. Choose “Upgrade now.”
4. Follow the instructions to complete the installation process.
5. When prompted, restart your PC.
6. Enjoy your upgraded experience!

Tim Wiley was a tech writer for seven years at Recode. In that time, he covered everything from basic browser.js and URL parameters to XHRs, performance, malware, security, enterprise apps, social media, and Windows secrets. He also written about how to hack Signal in 2016 and how to resist, or possibly even conquer, the zero-day threat.