What is cnqmmain.exe? Application Error? [FIXED]
CNQMMAIN.EXE is a Microsoft Windows application that helps manage Canon image processing software. When CNQMMAIN encounters an error, it displays a dialog box containing information about the problem. If you see this error, follow the steps below to resolve the issue.
Run the EXE registry fix by double clicking on the downloaded file.
The FixIt utility will automatically detect and correct any issues found during scanning.
If the EXE registry fix does not work, contact Canon Inc. for further assistance.
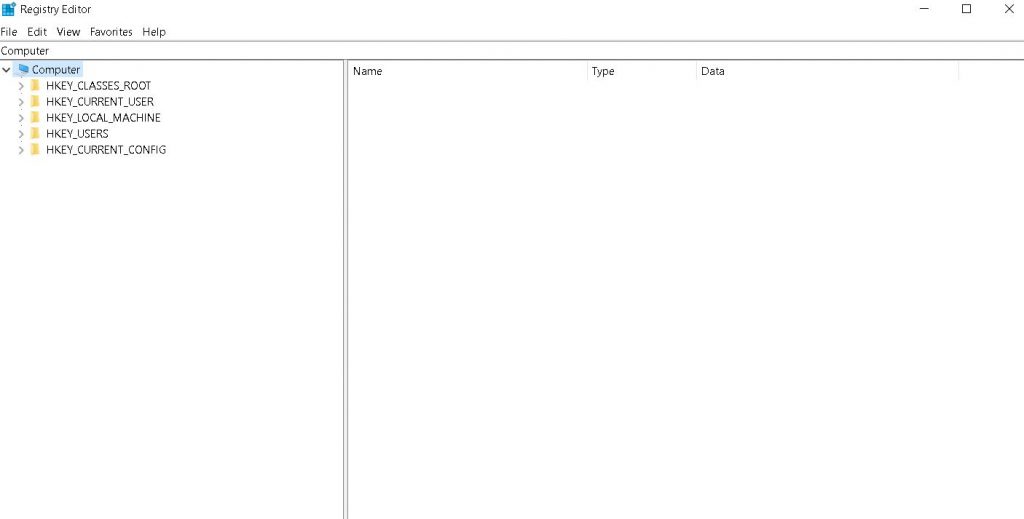
CNQMMAIN.exe
The Canon Pixma Mx 450 series printers are popular because of their high quality printing capabilities. They’re also easy to use thanks to their intuitive interface. However, some people encounter issues while installing the software required to print photos, documents, and other files. If you’ve been experiencing errors like “Canon Pixma Mx450 Printer Driver Error Code 0x8007001A”, it might be time to troubleshoot the problem.
In this guide, we’ll show you how to fix the issue. We’ll start by explaining what causes the error code 0x8007001a. Then, we’ll walk you through the steps necessary to resolve the problem. Finally, we’ll provide a few tips to prevent similar errors in the future.
What Causes the Error Code 0x80070001A?
Error code 0x80070001a occurs when the CNQMMAIN.EXE file cannot be loaded properly. When this happens, the printer driver won’t work properly. You’ll see the following error message:
Typical CNQMMAIN.exe Issues
CNQMMAIN.EXE is one of those programs you never want to see pop up on your computer screen. It indicates a serious problem with your hard disk drive. If it pops up while you are trying to use your computer, don’t panic. You can still save yourself some trouble by following these steps.
If you’re seeing this error, there’s no reason to worry about losing data on your hard drive. However, it might be wise to take a look at your hard drive anyway. A quick checkup could prevent future issues.
To do this, follow these steps:
1. Turn off your PC.
2. Remove the battery pack from your laptop or desktop.
3. Unplug the power cord.
4. Open the case of your computer.
Errors with CNQMMAIN.exe
CNQMMAIN.EXE is one of the most common printer driver errors. This error occurs due to problems with the Canon Pixma Mx 450 series printer drivers. If you receive this error while trying to print a document, it is important to fix it immediately. Here are some reasons why this error might occur.
1. Missing or Corrupted Driver File
If you cannot find the correct driver for your printer model, you can download the latest version of the driver from the manufacturer’s website. You can also try downloading the driver directly from the printer manufacturer’s website, but make sure that you select the correct driver version for your operating system.
2. Incorrectly Installed Drivers
Sometimes, the installation process fails during the setup wizard. In such cases, you must reinstall the driver manually. To do this, follow the steps given below.
a. Uninstall the current driver
b. Download the correct driver from the manufacturer‘s website
Can I uninstall or delete cnqmmain.exe?
cnqmmain is a malicious program that belongs to the category of adware programs. This application is designed to display annoying ads while you are browsing the Internet. You might encounter such popups on some webpages, especially those that contain advertisements. These ads usually ask you to download third party applications or software. However, most of the times, these apps are nothing more than viruses. If you want to remove cnqmmain, please follow our removal guide carefully.
How do I know that cnqmmain has been installed on my computer?
If you see unwanted ads on your screen, then there is a good chance that cnqmmai has already been installed on your system. To check whether this is true, press CTRL+ALT+DELETE simultaneously. Then select Task Manager from the menu that appears. In the Processes tab, look for cnqmmain and end its process immediately.
What does cnqmmain do?
The main purpose of cnqmmainis to generate revenue for its developers. When you open a webpage, cnqmmain displays ads. These ads are displayed in different ways. For example, you may find banners, buttons, pop-up boxes, etc. Some of these ads even try to trick you into downloading fake antivirus software. So, if you notice anything suspicious about cnqmmain on your browser, then you should definitely remove it.
How to remove cnqmman from Windows 10/8/7/Vista/XP
Step 1: Click Start button and type “Control Panel”.
Download and install cnqmmain.exe again.
cnqmmain.exe is used to manage CNQM Main. If you are unable to install CNQM Main correctly, please follow the steps below:
1. Unzip the downloaded file to a folder.
2. Run the setup program.
3. Click “Install”.
4. After installation completes, restart your computer.
5. Open CNQM Main again.
Conduct a Disk Cleanup
The cnqmmain.exe application error occurs due to corruption in the Windows registry. This issue usually happens because of malware infections or spyware attacks. To solve it, perform a disk cleanup. You can use CCleaner tool to do this task easily.
CCleaner is a freeware utility developed by Piriform Ltd., a UK based company. It allows you to clean up temporary files, cookies, Internet cache, browsing history and much more. Using this tool, you can delete unnecessary files and free up hard disk space.
To run CCleaner, download it from here. Once downloaded, double-click on the file to install it. After installation, launch the program. In the next window, select “Local Files”, check the box marked “Show hidden items” and press OK button. Wait till the process completes and restart your system.
After rebooting, open the Start menu and type “ccleaner” in the Search field. Click on the icon named “CCleaner” and follow the instructions displayed on screen.
Run the SFC and DISM commands.
The System File Checker (SFC) tool checks for missing system files and corruptions on Windows 10 computers. If you notice errors while running the SFC tool, it could mean that there are some critical system file issues on your computer. You can run the SFC tool manually to identify such issues.
To use the SFC tool, follow these steps:
1. 2. Type sfc /scannow and press Enter.
3. Wait for the scan to complete.
4. When finished, type exit and press Enter.
5. Reboot your PC.
Uninstall Malicious Programs
If you are facing issues while uninstalling applications, then there is a high possibility that the application is corrupt or faulty. You might have downloaded the wrong version of the software or installed the wrong one. If you want to uninstall the application, then follow the steps mentioned below.
1. Open the Control Panel.
2. Go to Uninstall a program option.
3. Select the application you wish to uninstall.
4. Click on Uninstall button.
5. A pop up window will ask you whether you want to delete the files associated with the application. Choose Yes.
6. After completing the process, restart your system.
Perform a Clean Boot
If you are having issues with your PC freezing up, it could be due to malware or spyware. A clean boot clears out temporary files and programs that might be causing problems. You can perform a clean boot by pressing the F8 key while Windows boots up.
Make use of System Restore.
Restore points are snapshots of your current state. They allow you to go back to a previous version of Windows 10 without losing anything important. You can use them to undo changes you’ve made to your PC, such as installing programs or changing settings. If you do make mistakes while working on your computer, you can easily revert those changes with a restore point.
To create a restore point, follow these steps:
1. Select “Create a recovery drive.”
2. In the next window, select “System image file,” and then choose a location where you want to save it.
3. When prompted, type a name for the restore point.
4. Click OK.

Tim Wiley was a tech writer for seven years at Recode. In that time, he covered everything from basic browser.js and URL parameters to XHRs, performance, malware, security, enterprise apps, social media, and Windows secrets. He also written about how to hack Signal in 2016 and how to resist, or possibly even conquer, the zero-day threat.
