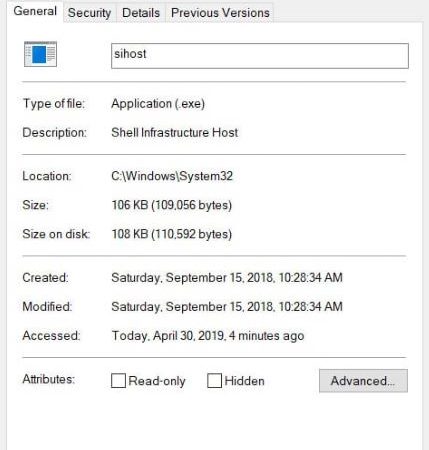SiHost.Exe Hard Drive Error on Windows 10 [FIXED]
If you are getting an “SIHOST.EXE Unknown Hard Error” while trying to run a program, it could mean that there is some problem with your computer. This issue occurs due to the presence of a virus or malware infection. To fix this issue, follow the steps mentioned below.
Step 1: Restart your PC.
Step 2: Press and hold the Shift key and press the Power button together.
Step 3: Select the option to restart the system.
Step 4: After rebooting, open the Start menu and select Run.
Step 5: Type %appdata% into the box and hit Enter.
Step 6: Delete the folder named Roaming.
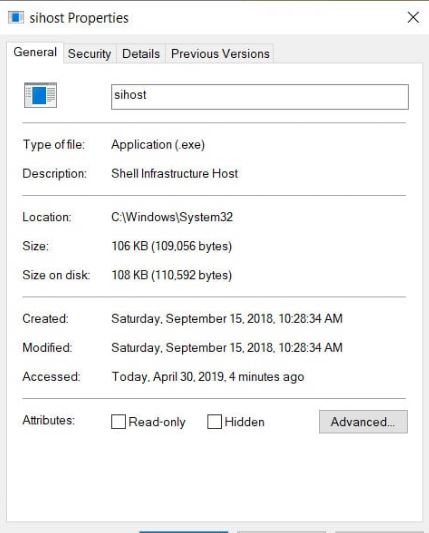
What exactly is “sihost.exe”?
The Windows operating system contains many components including sihost.exe. This file is used to manage the boot process. It is located in the root directory of the hard disk. On most systems it is named “sihost.exe”.
#1 – What is the difference between a virus and malware?
A virus is a malicious program that replicates itself without permission. Malware is software designed to do something illegal, such as steal personal information or damage computers.
Malware includes viruses, worms, Trojans, keyloggers, adware, spyware, ransomware, dialers, bots, and scareware.
Viruses are typically spread via email attachments, USB drives, or infected websites. Malware is commonly downloaded onto a computer through spam emails, fake apps, or hacked sites.
What causes Windows 10’s Unknown Hard Error?
There are many possible reasons why you might encounter unknown hard error on windows 10. This article will help you find out what exactly caused it.
If you are facing some problem while installing software or games on your PC, there are chances that you might face such type of error. In such cases, you must know how to troubleshoot and resolve such issues. You can easily do that by following simple steps given here.
Step 1 – Check whether you have enough space on your disk. If you don’t have enough free space on your disk, you cannot install any software or game on your computer. So, make sure that you have sufficient amount of storage space on your hard disk.
Step 2 – Try to update your operating system. Sometimes, your OS gets corrupted due to virus attack or malware infection. So, you should always keep your operating system up to date.
Step 3 – Make sure that your antivirus program is updated. Antivirus programs detect viruses and other malicious threats very quickly. But sometimes, even the latest version of antivirus fails to protect your device completely. So, make sure to check whether your antivirus application is updated or not.
Step 4 – Perform a complete scan of your system. A complete scan helps you identify all the existing threats on your PC.
Step 5 – Remove unnecessary files. Unnecessary files occupy lots of space on your hard disk and prevent your operating system from running smoothly. So, delete those unwanted files from your system.
How to Resolve the sihost.exe Unknown Hard Error
The Windows operating system doesn’t always work perfectly, especially when it comes to hardware issues. If you’re having trouble getting your computer up and running again, here are some troubleshooting tips to help you fix the problem.
1. Restart Your Computer
If you’ve tried everything else and still can’t get rid of the error, restarting your PC could do the trick. This is one of the most common fixes because restarting your computer usually clears out temporary files and programs that aren’t working correctly.
2. Update Drivers
Sometimes, problems arise due to outdated drivers. To update your driver, go to Device Manager and check for any missing or corrupt devices. 3. Reset Network Settings
METHOD 1. Undo the Recent Changes via System Restore Point
A large number of users are facing a sihost.exe unknown hard error after installing some recent updates or software. This issue occurs due to the presence of a corrupt file called sihost.exe. To fix it, you must delete or uninstall the recently installed features. However, deleting the files manually might cause data loss. So, perform a system restore to an early date to avoid encountering the same issue again.
To do this, follow these steps:
1.In the window that opens, select Create a restore point.
2. Select Next.
3. Choose a location where you want to save the backup copy of your computer. For example, choose Desktop.
4. Click Next.
METHOD 2. Perform a Clean Boot
Sometimes, the sihost Error 0x8007232A can be caused by an app or driver. If you’re having trouble identifying what’s causing the issue, try performing a clean boot. This will reset your computer to its factory settings, including clearing out any temporary files, cookies, cache, etc.
To do this, follow these steps:
1. Press Windows + R keys together to open the Run dialog box. Type “msconfig” without quotes into the text field and press Enter.
2. On the General tab, uncheck the option labeled Automatically restart. Then click Apply and Ok.
3. Restart your PC.
4. When prompted, log in again.
5. Try searching for the sihost Error again. If the problem persists, we recommend contacting support.
METHOD 3. Run File System Checker
If you are getting error messages like “Windows cannot access \Device\HarddiskVolume1”, “The volume for the specified disk is corrupted and unreadable.” or “Access is denied.”, it could be due to corruption in the Windows Registry. This happens because of malware infections, virus attacks, improper shutdowns, power failures, etc.
You can use the free version of CCleaner software to scan your computer for problems in the Windows Registry. If you want to do a full scan, you can download the paid version of CCleaner.
To start scanning, open the program and select the option Scan Now. After the scan completes, you’ll see a list of items that need repair. Select Repair Selected Items to continue fixing the issues found during the scan.
METHOD 4. Check Hard Drive Errors
If you are getting the “SIHHost.Exe Error” problem while installing Windows 10, it could be due to some hard drive issues. You might want to try running CHKDSK /FIXMBR /F /R command to repair the hard drive. This will scan the entire hard drive and fix any errors found there. If you still face the same issue, you can use the following solution.
1. Download SmartPCFixer tool from here.2. Run the downloaded file.3. Click Fix All button.4. Wait for the process to complete.5. Restart your system.6. Enjoy.
METHOD 5. Perform an Automatic Repair
This method will allow you to repair Windows 10 without losing any files or programs. If you are experiencing issues with your PC, it might be best to perform an automatic repair. To do this, follow these steps:
1. Press Enter to start the process.
2. Wait while Windows performs the repair. When finished, select Reboot now.
3. After rebooting, open the Control Panel and check if there are any problems.
4. If everything looks fine, restart your computer.
METHOD 6. Upgrade windows 10 system
Windows 10 April 2018 update caused many problems such as black screen, red screen and rebooting problem. If you are facing those issues, please upgrade your Windows 10 system to latest version.
If you want to know how to do it, follow the steps below:
1. Download Windows 10 ISO file from Microsoft site.
2. Burn the ISO file into CD/DVD.
3. Boot up your PC with the DVD/CD.
4. Click “Install Now”.
5. Follow the instructions on screen.

Tim Wiley was a tech writer for seven years at Recode. In that time, he covered everything from basic browser.js and URL parameters to XHRs, performance, malware, security, enterprise apps, social media, and Windows secrets. He also written about how to hack Signal in 2016 and how to resist, or possibly even conquer, the zero-day threat.