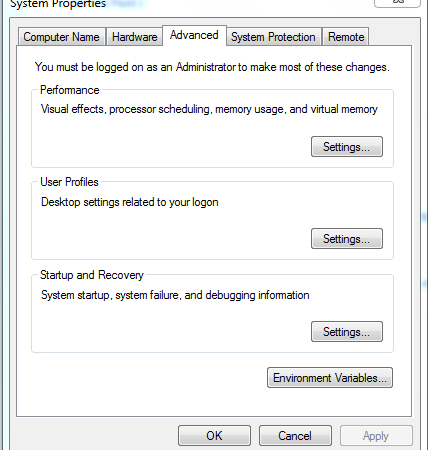How to Enable / Disable Data Execution Protection in Windows 10
DEP stands for Data Execution Protection. This feature helps prevent malware from infecting your system. However, some programs don’t work well when DEP is turned off. If you’re having trouble with certain programs, you might want to turn off DEP temporarily. To do this, follow these steps:
1. In the Search box, type “System.”
2. Right-click System and select Properties.
3. Select Advanced System Settings.
4. Under Performance Options, uncheck Enable DEP.
5. Restart your PC.
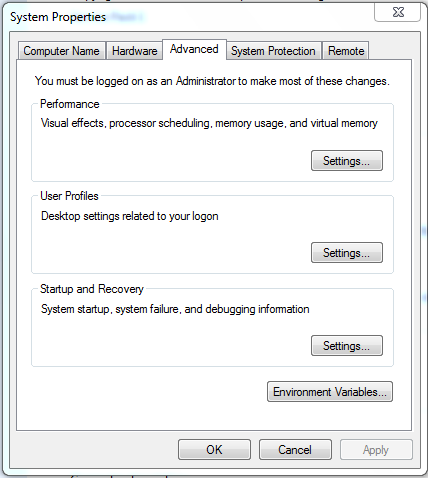
What Exactly Is DEP and What Does It Do?
DEP stands for Data Execution Prevention, and it’s one of those things you probably don’t know about unless you’re a computer geek. But DEP is actually pretty important because it keeps malicious software out of your system. If you want to learn more about what DEP does, check out our guide here.
So, why does DEP cause issues?
DEP stands for Data Execution Prevention. This security feature is designed to prevent malicious software from running on your computer. But sometimes, DEP causes problems, like freezing up your PC, crashing programs, and even causing data loss.
There are three ways to disable DEP:
1. Turn off DEP via Group Policy
2. Disable DEP via Registry Editor
3. Use third party tools to disable DEP
Group Policy
If you’re using Windows 7 or 8, there’s no way to turn off DEP via Group policy. You’ll need to use one of the following methods:
Which programs have issues with DEP?
DEP stands for Device Enumeration Protection. This is a security feature built into Windows 10 that prevents unauthorized devices from being added to the computer. If you try to add a device that isn’t authorized, it will prompt you to enter a password. You’ll know if there’s a problem because the screen will turn red.
If you’re having problems adding a device, check out our guide on how to fix DEP errors.
How Can I Tell If DEP Is the Issue?
The Windows 10 April 2018 Update introduced a feature called Device Experience Program (DEP). This program allows Microsoft to collect information about how you use your computer. You can opt out of this program, but it’s important to know what data is being collected.
How to Configure or Disable DEP
DEP stands for Data Execution Prevention. It’s a security feature built into Windows 10 that prevents malicious code from running. If it detects something suspicious, it stops it dead in its tracks. But there are times when you want to disable DEP. For example, if you’re installing software that requires DEP to function properly. You might also want to use DEP temporarily while troubleshooting a problem.
To do this, follow these steps:
1. Open the Start menu and type “msconfig” in the search box.
2. Select msconfig from the list of apps that appears.
3. On the General tab, select Disable DEP Protection.
4. Restart your computer.
5. When prompted, restart again.
Turn off DEP completely.
DEP stands for Data Execution Prevention. This feature prevents malicious software from running on your system. If you are experiencing problems with malware or spyware, you should disable DEP entirely. You can do this easily by following these steps:
1. 2. In the Search box, type “Control Panel.”
3. Select “Programs and Features,” and then select “Change PC Settings.”
4. Under System, select Advanced Options.
5. Scroll down to the section labeled “Security.”
6. Check the box next to “Enable DEP.”
Turn on DEP for everything.
Microsoft Edge now supports data execution protection (DEP), which allows you to prevent malicious code from running on your computer. This feature is enabled by default, but you can disable it if you want. Here are the steps to enable DEP for everything in Microsoft Edge.
1. Open Windows PowerShell as administrator.
2. Run the following command: Enable-DataExecutionProtection -AllUsers
3. Restart Microsoft Edge.
4. If you see an error about “This operation requires elevation,” run the following command again: Set-ItemProperty -Path HKLM:\Software\Microsoft\Windows NT\CurrentVersion\AppCompatFlags\Layers -Name DisableCompatibilityCheck -Value 2
5. Click OK.
6. Restart Microsoft Edge again.
Return DEP to its default behavior.
Microsoft Edge now allows you to set the default behavior of DEP to “Do Not Track.” You’ll see a prompt asking whether you want to allow tracking, and you can choose to either accept it or decline it. If you do decide to decline, Microsoft Edge will revert to the previous default setting of “Ask Before Tracking,” meaning that you won’t be tracked unless you specifically opt into it.
Users will be able to manage this feature through the system settings.
This method does not require any additional steps or third party software.
DEP or Not to DEP?
Data Execution Prevention (DEP), sometimes called “data execution prevention,” is a feature built into Windows 10 that helps protect against malware attacks. DEP stops programs from executing code outside of their designated memory space. This includes stopping scripts from being run in the background, preventing viruses from spreading, and protecting against ransomware.
When you turn off DEP you’ll see fewer security alert messages and other warnings about potentially harmful applications or files. But there are some downsides to disabling DEP. For example, you won’t be able to use certain features like Microsoft Edge extensions, and you might miss out on important system notifications.
There are two ways to turn off DEP: manually or automatically. You can choose whether to keep DEP enabled or disabled each time you start up your PC. If you want to disable DEP, follow these steps:
1. Click OK to confirm.
2. Restart your PC.
If you prefer to enable DEP, follow these instructions instead:
How to Disable DEP in Windows 10 for Specific Programs
Windows 10 includes a feature called Device Guard, which allows you to restrict access to certain devices and apps. If you enable it, you’ll see a prompt whenever you try to install software that isn’t signed by Microsoft. But there are times when you want to allow unsigned code to run without prompting. For example, you might want to let someone use a computer that doesn’t belong to you, or you might want to give yourself admin privileges on a machine where you’re running a program that requires administrator permissions. In those cases, you can turn off Device Guard entirely. To do so, follow these steps:
1. Click “Get Started.”
2. Select “Remove everything,” and then select “Keep my files.”
3. Restart your PC.
4. When prompted, sign into your account again.
Step 1 –Launch the Data Execution Prevention Window.
To open Control Panel Windows, just press Win +X keys on keyboard.
You can find Data Execution Protection settings under Performance Options section.
If you want to disable it, follow steps below:
1. Click Start button, type cmd into the Search box, and hit Enter key.
2. Copy the contents of the file dump.txt to your desktop.
3. Right-click the dump.txt file, select Properties, and check the Read Only option.
Step 2. Disable DEP for Individual Programs
To disable DEP for specific applications, you must add them one by one to the exception list. If you want to do it automatically, there is no option.
When you try to add a Program to the exception list which does not exist in the list, you’ll see an error message. This happens because we don’t allow duplicates in the exception list.
There is no way to disable the DEP for all programs at once. You can only choose individual programs.

Tim Wiley was a tech writer for seven years at Recode. In that time, he covered everything from basic browser.js and URL parameters to XHRs, performance, malware, security, enterprise apps, social media, and Windows secrets. He also written about how to hack Signal in 2016 and how to resist, or possibly even conquer, the zero-day threat.