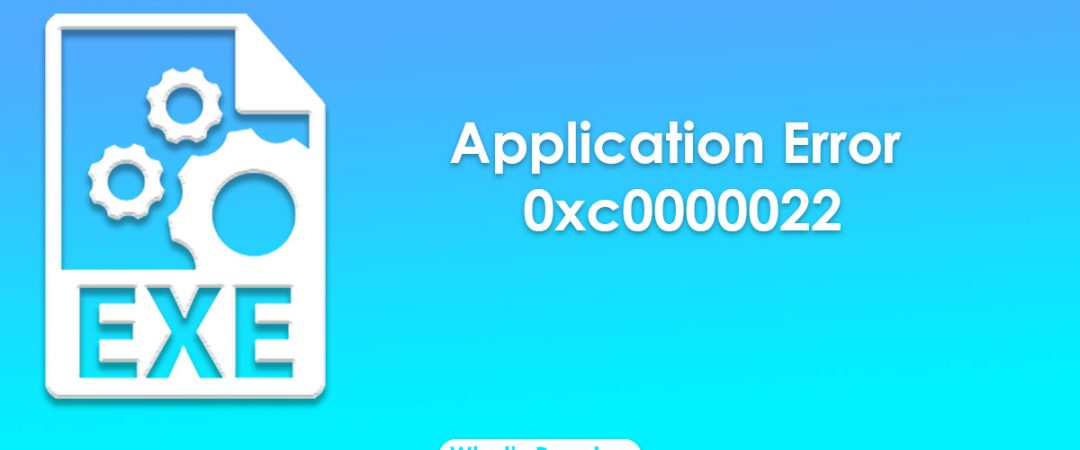Application Error 0xc0000022 [SOLVED]
What Does the Error 0xC0000022 Mean?
This error occurs when you try to activate a product that isn’t compatible with Windows 10. If you’re trying to activate a Microsoft Office 365 subscription, it could mean that you don’t have enough storage space on your computer.
If you receive this error, there are several things you can do to fix it. First, make sure that you have enough free space on your hard drive. Next, check the compatibility settings for your device. Finally, contact the manufacturer or support group for your product.
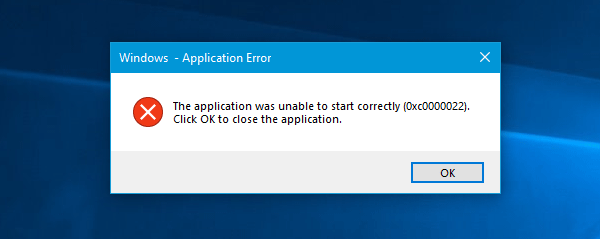
What Leads to Error 0xC0000022?
Error 0xC0000022 appears when there’s a problem with the Windows Software Protection Service. This error code indicates that the system cannot access the protected files because it doesn’t have permission to do so.
There are several reasons why you might encounter this error. For example, the file could be corrupted or damaged. You could also be trying to install a program that requires additional components. If you’re installing a game, make sure you’ve downloaded the latest version.
To resolve this issue, check the following steps:
1. Make sure that you have enough free space on your hard disk.
2. Try running Disk Cleanup to delete temporary files.
3. Check whether you have sufficient permissions to run the application.
4. Run the setup again.
How to Fix 0xC0000022 Error
Error 0xC0000022 is one of those errors that are hard to understand because it doesn’t tell us what went wrong. This error code usually appears when Windows tries to access a file that isn’t there anymore. In most cases, this happens because someone deleted the file accidentally. However, sometimes, this error can occur even though no files have been removed.
In either case, we recommend trying the following steps to fix this problem.
1. Restart Your Computer
If you’re having trouble accessing a specific file, restarting your computer might help. When you boot up again, Windows will look for the missing file and attempt to repair itself.
2. Delete Temporary Files
If you’ve recently installed a program, you might find temporary files left behind. Deleting these files can help solve some problems. To do this, open File Explorer and navigate to %AppData%\Temp\. You’ll see a folder named after the current date. Inside this folder, you’ll find subfolders named after each day. These folders contain temporary files generated by programs like Microsoft Office.
3. Run Disk Cleanup
Solution #1: Check Software Protection Service.
This article explains how to check whether the Windows 10 operating system is protected by Microsoft Defender Security Center. If it is, the problem could be caused by one of the following reasons:
• Your computer does not meet the hardware requirements for the product.
• A third party security solution such as McAfee, Symantec, Avast, AVG, etc., is installed on your PC.
• An update to the software is pending.
If none of the above apply, please try the Fix #2.
To start Software Protection Service, follow the steps below:
Press Windows+R to open Run Dialog. Type in Services.MSC and press Enter. Scroll down to Software Protections and double click on it to open the Properties Window. In the Properties Window, click Start Button and OK. Once the service starts up, reboot your computer and see if it works now. If it does not work, try following the instructions above to troubleshoot the issue.
– To find what’s causing the problem and how to fix it, open Task Manager and go to Processes Tab. You’ll notice three processes named sppsvchost.exe, spssvchost.exe, and spsshortcutscr.exe. These are processes that handle software protection and they’re responsible for checking whether your installed applications are licensed.
– There are 2 ways to protect software: one is to buy a license online, another is to install a free version of the software. When installing a free version of an application, there is a “Start Free Trial” button under the installation wizard, clicking on this button will let you test the program without making permanent changes to your PC, just like the trial version.
– After purchasing a license key, you must register it online through the MS Store. This allows you download the latest versions of
Solution #2: Repair Missing or Corrupted Files.
Run SFC to repair missing or damaged files. If there are no errors found, run DISM to fix problems associated with apps installed through Windows Updates. You can use PowerShell to install apps from Microsoft Store. To check if you are missing or corrupt files, run DISM /Online / Cleanup Image / Check Health. Reboot your computer to fix the problem. For more information about how to resolve issues related to missing or corrupted files, see “How to Fix Problems Related to Missing or Damaged Files”.
Solution #3: Check for Permission Issues.
The error code 0xC0000022 occurs when you try to access a file that doesn’t belong to you. This usually happens because someone else has changed permissions on the file without telling you. You might see this error while trying to open a document, save a picture, play music, or view photos. If you’re seeing this error, check for permission issues.
Check for permission issues.
1. 2. In the left pane, select the View tab.
3. Select “Show hidden files and folders”.
4. Right-click each folder listed under “This PC”, and choose Properties.
5. Under the Security tab, make sure that Read & Execute are set to Everyone, and Write is set to Allow.
Solution 4: Run SFC and DISM Scans
If you are having problems activating your copy of Windows 10 after upgrading to a newer version, try running the following commands:
1. 2. Type “run sfc /scannow”. This will start the System File Checker tool.
3. Wait for it to finish scanning your computer. If there are no errors found, type “dism /online /cleanup-image /restorehealth”.
4. Reboot your PC.
5. Try to activate your copy of Windows once more.
6. If you still cannot activate your copy of Windows, contact Microsoft support.
Solution 5: Perform a Malware Scan
Malicious software such as viruses, spyware, adware, etc., can cause serious problems to your computer. If it gets into your computer without permission, it could damage your files, slow down your computer, or make it vulnerable to identity theft. You can use a free program called Microsoft Security Essentials to detect and remove malicious programs. To do this, follow these steps:
1. In the left pane, select Settings.
2. Select Update Now.
3. Wait while the program scans your computer. When finished, press OK.
4. Press Yes when prompted to restart your computer.

Tim Wiley was a tech writer for seven years at Recode. In that time, he covered everything from basic browser.js and URL parameters to XHRs, performance, malware, security, enterprise apps, social media, and Windows secrets. He also written about how to hack Signal in 2016 and how to resist, or possibly even conquer, the zero-day threat.