DWM.exe has stopped working [SOLVED]
Why is dwm.exe crashing all the time?
The Windows 10 Display Driver Model (DWM) is responsible for managing windows, minimizing them, maximizing them, moving them around the screen, etc. When you open a window, it takes some time for the system to load the graphics driver, initialize the display hardware, and start rendering the contents of the window. During this process, the application might crash. This happens because the operating system needs to allocate memory for the window, and the allocation fails. To avoid this situation, the operating system uses a technique called “double buffering.” Double buffering allows the operating system to render the contents of the window twice. If one of those renders fails, the system doesn’t lose anything; it just reuses the previous frame. However, double buffering requires additional processing power, which leads to slower performance.
If you experience frequent crashes while running Microsoft Edge, Internet Explorer 11, Chrome, Firefox, or Safari, there are three things you can do to improve your browsing experience. First, make sure that you have updated your browser to the latest version. Second, check whether you have installed third-party extensions. Third, disable Aero snap.
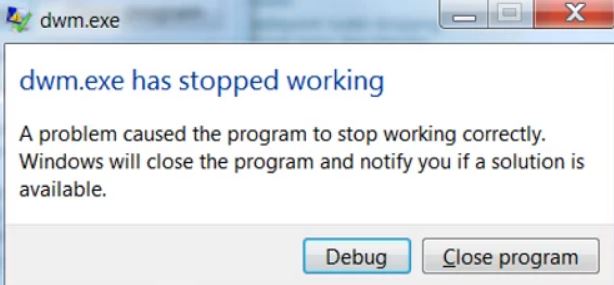
How do I repair a DWM crash?
If you are experiencing frequent crashes while using Windows 10, it could be due to one of the following reasons:
1. You might be infected with some sort of virus or spyware.
2. Your hardware components might be faulty.
3. There might be something wrong with your system registry.
4. You might be running out of memory.
5. You might be having problems with your graphics card driver.
6. Your hard disk might be failing.
1. Examine your computer for malware.
You might think that scanning for viruses is something that happens automatically every day. But it doesn’t. If you want to make sure your computer is safe, you’ll need to take some steps. Malwarebytes Anti-Malware Premium is one of the best free options out there. This tool scans for malware, including spyware, adware, ransomware, Trojans, rootkits, dialers, keyloggers, worms, and much more.
If you’re looking for a paid option, we recommend Bitdefender Antivirus Plus. It offers real-time protection against threats, and includes a number of features like cloud backup, automatic updates, and parental controls.
2. Start explorer.exe again.
If you are having problems with Windows 10, here is how to fix it.
Windows 10 is one of the most popular operating systems out there, but unfortunately, some people find themselves struggling with it. If you are experiencing issues with Windows 10, such as slow performance, freezing, or crashing, you might want to try restarting your computer. This is especially true if you are running into problems while trying to install programs or use certain features. Here is how to do just that.
Step 1: Open up the Start Menu and type “explorer.” Hit Enter.
Step 2: Select “Run…” and enter “cmd”.
Step 3: Type “taskkill /f /im explorer.exe” without quotes and press Enter.
Step 4: Wait for a few seconds and hit CTRL+SHIFT+ESC to open the task manager.
Step 5: Find the process named “Explorer.exe” and end it. You’ll know it’s done because the little spinning wheel icon will stop moving.
3. Update your graphics card drivers.
Users are reporting that the latest Nvidia driver update causes dmw.exe, a Windows process used for DirectX, to crash. This happens because the new Nvidia drivers don’t support some of the features needed by the game. If you’re having trouble playing games, try reverting back to an older version.
4. Drivers should be updated.
Press Windows Key+X to open Power User menu. Select Device Manager from the list. When Device Manager opens, locate your graphic card drivers, double-click it and click the Update Driver button to go to the Drivers tab. Click Search automatically for drivers. If installing an older driver doesn’t get the job done you might as well try out the latest one. If you don’t want do it yourself, we highly recommend doing it automatically by using our dedicated tool.
5. SFC should be run.
If you are having trouble finding the Windows 10 update KB3035583, here’s how to fix it. First, open the command prompt window by pressing Win+R keys together and typing cmd into the box. Then enter the following line and press Enter: sfc /scannow. This will check whether there are any missing files on your system. If it finds one, it will attempt to repair it. However, if it doesn’t find anything wrong, you don’t need to worry about it. Just close the command prompt window and reboot your PC.
6. Run DISM
Microsoft’s Disk Image Validation Tool (DISM) scans your hard drive and finds any errors it might find. If you want to know what those errors are, you can run DISM again to fix them. But don’t do that too often because it takes a lot of time. You can use DISM to check your Windows installation disk image file (.iso).
Troubleshooting the Desktop Window Manager Process
The Desktop Window Manager (DWM) is one of those things that just works. You don’t think about it; it just does what it needs to do. However, sometimes DWM stops working properly. This happens because of a variety of reasons, including hardware changes, software conflicts, and even malware infections. If you’re having trouble getting DWM to work again, here are some tips to try out.

Tim Wiley was a tech writer for seven years at Recode. In that time, he covered everything from basic browser.js and URL parameters to XHRs, performance, malware, security, enterprise apps, social media, and Windows secrets. He also written about how to hack Signal in 2016 and how to resist, or possibly even conquer, the zero-day threat.