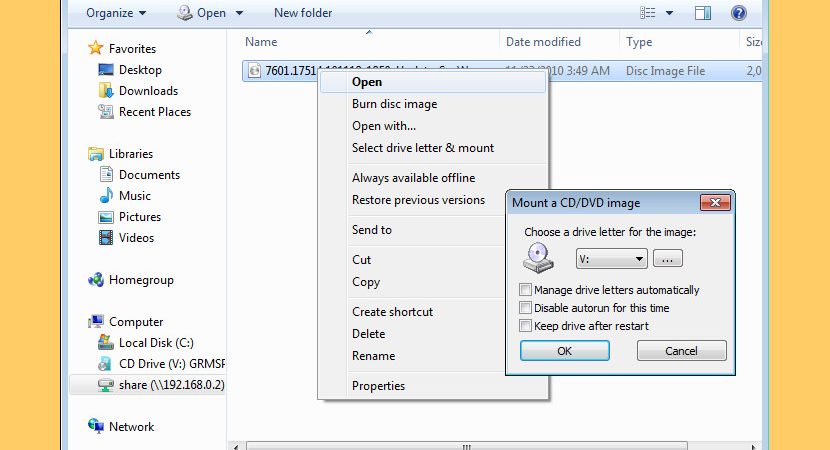How to Mount ISO Images in Windows 10
Mounting an ISO file is simple with Windows 10. Just open File Explorer, navigate to where you want to store it, select the ISO file, and press Ctrl+O. This opens up the Open dialog box, which allows you to browse to the location of the ISO file. Once there, just hit OK and you’re done.
You can mount ISO files directly from File Explorer. Here, you’ll see a list of drives and partitions on your computer. Select the one containing the ISO file you wish to mount, and click the Mount button.
If you prefer to use PowerShell, here are some commands you can run to mount an ISO file.
$iso Get-Item -Path “C:\Users\username\Desktop\Windows10ISO.iso”
Start-Process $iso | Out-Null
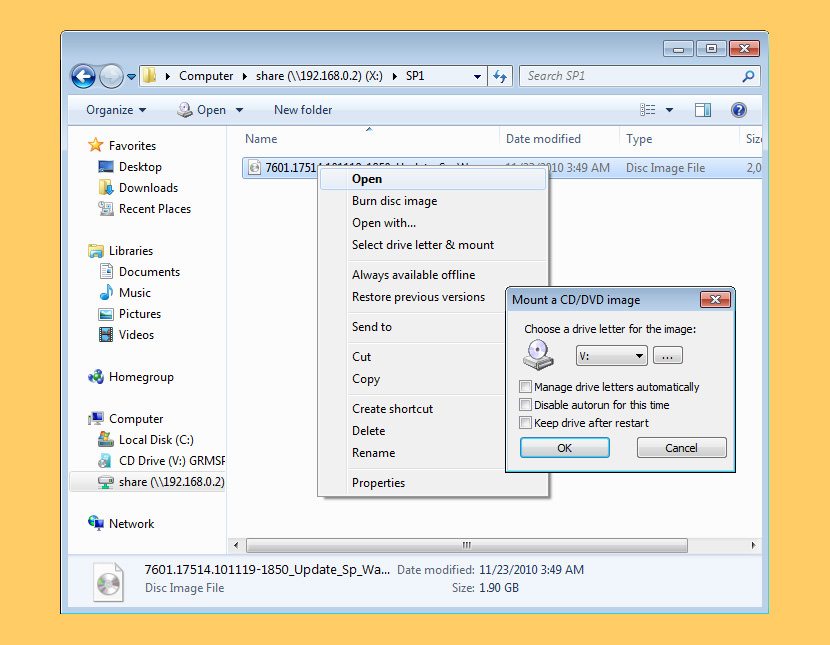
How to Mount an ISO Image in Windows Explorer
If you want to mount an ISO image, there are several ways to do it. You can use Windows Disk Management, third-party software like Daemon Tools Lite, or even Microsoft’s own built-in tools. However, none of those methods work without some form of assistance. In this tutorial, we’ll show you how to mount an ISO image in File Explorer using the built-in features.
Step 1: Open File Explorer and navigate to the folder where the ISO image resides. Right-click the ISO file and select Mount. This will bring up the dialog shown above. Click OK.
Step 2: Now that the ISO image is mounted, you can access files inside it just like any other disk. If you double-click one of the files, it will open in whatever program is set as the default application for that particular format. For example, if you double-click a.jpg file, it will open in Paint. If you double-Click a.txt file, it will open Notepad.
Double-click to mount the image
You can mount an ISO file easily if you know how to work around some limitations. In fact, mounting an ISO file is easier than mounting a USB flash drive. All you need is a free program called WinImage. You can download it here. Once installed, open the program and select “Open Image File.” Browse to the location where you saved the ISO file and double-click it. A window opens up showing the contents of the disk. If you want to unmount it, just close the window.
Double-clicking the.ISO file mounts it without actually opening it. This method works on all Windows versions including Windows 7, 8, and 10.
Image mounting from the context menu
To mount an ISO image with Microsoft File Explorer, follow these simple steps. This feature is available in Microsoft Windows 10 version 1903 or newer. Right clicking the.iso file will open the contextmenu and allow you to mount it.
#1 – Open File Explorer
#2 – Navigate to the folder where the ISO file resides
#3 – Rightclick the.ISO file and select Mount Image
#4 – Select Yes to confirm the mounting process
#5 – You are now ready to access the contents of the mounted ISO file
Image mounting from the ribbon menu
To mount an image with the ribbon menu, follow these steps:
1. Open the folder where the image file resides.
2. Rightclick on the image file and select “Open With…”
3. Choose the application you want to use to open the image.
4. Select “Always use selected app to open files of type”.
5. Click OK.
6. Repeat step 4 for each additional image you wish to mount.
Remove the image
Rightclick the virtual disk icon on Windows 10 and select Unmount Image. You’ll see a prompt asking whether you want to eject the image. Click Yes.
When you remove an image, Windows stores the data on the hard drive itself. This makes it impossible to access the file later. If you remove an image without unmounting it, you’ll lose the ability to use it again.
If you’re working with multiple images, you might want to consider creating a folder inside your Documents folder called Images. Then, drag each image into the folder. This way, you won’t accidentally delete one while trying to work with another.
How to Mount an ISO File Using PowerShell
An ISO image is like a digital version of a physical CD/DVD. If you want to play it on a computer, you must convert it to a format that your machine understands. This tutorial explains how to use PowerShell to mount an ISO image file.
Command to Mount ISO Image
There are many ways to mount ISO images, including using PowerShell commands, but mounting an ISO file using Windows Explorer is one of the easiest methods. In this article we show you how to mount an ISO image using Windows Explorer.
Command to unmount an ISO image
The following commands are used to unmount ISO images.
unmount -i /path/to/image.iso
unmount -i -f /path/to/file.img
unmount -i –force /path/to/ISO_IMAGE
unmount -i–force /path/to/*.iso
unmount –help
unmount -h
How to Mount an ISO Image in Linux
The ISO image format is used to store files that are compatible across different operating systems. You can use the mount command to mount an ISO file. This tutorial explains how to do it.
On Linux, how do I unmount the ISO image?
If you are trying to install Windows 10 on a computer running Ubuntu 14.04 LTS, you might run into some problems. This article explains how to fix it.
How to Mount an ISO File in Linux Using a GUI App
Furius ISO Mount is a free utility designed to help you mount ISO files without burning them to CD/DVD media. It works on most common desktop environments such as GNOME, KDE, Xfce, LXDE, MATE, Cinnamon, Unity, etc. You don’t even need root access to use it. Just download the.deb package and double-click it to start the installation process. Once installed, open up the application and select “Mount image”. Then browse to the ISO file you want to mount and press OK. If everything goes well, you’ll see the mounted image listed under the “Devices” section.
Mounting ISO Files in Gnome or KDE on Linux
The following tutorial explains how you can mount an ISO file using GNOME or KDE GUI. You can use it to mount ISO files without having to open up terminal.
#1 – How to mount ISO files using GNOME/KDE GUIs
In Ubuntu 18.04 LTS, you can easily mount an ISO file using either GNOME or KDE GUI. To do so, follow the steps mentioned below:
Step #1 – Open GNOME Software Center
Step #2 – Search for “Disk Utility”

Tim Wiley was a tech writer for seven years at Recode. In that time, he covered everything from basic browser.js and URL parameters to XHRs, performance, malware, security, enterprise apps, social media, and Windows secrets. He also written about how to hack Signal in 2016 and how to resist, or possibly even conquer, the zero-day threat.