SearchUI.exe Suspended on Windows 10 [QUICK SOLUTION]
A malicious program called SearchApp.exe has been detected on some computers. This application is used to steal personal information such as credit card numbers, bank account credentials, passwords, etc. If you find it installed on your computer, please delete it immediately.
The following steps show how to uninstall SearchApp.exe from your PC:
1. Find “SearchApp.exe” in the list and select Uninstall
2. Follow the prompts to complete the removal process.
3. Restart your computer once the process completes successfully.
If you do not want to use the manual method, we recommend downloading Malwarebytes Free.
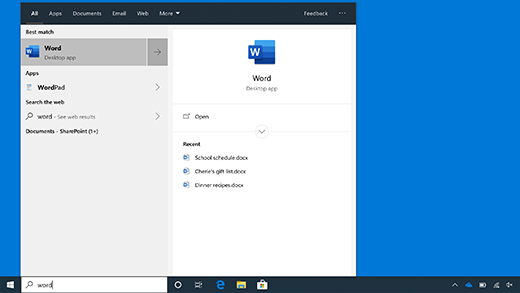
What exactly is Windows SearchUI?
SearchUI.exe is a program that searches through files and folders on a PC. It does this by running applications that support the “search’ command. This includes most text editors, such as Notepad++, Microsoft WordPad, etc., as well as many file managers like Explorer, Total Commander, WinAce, etc.
SearchUI.exe runs on every version of Windows 10.
What are some of the most common SearchUI.exe problems?
At the moment, SearchUI is a background service that runs in the system tray. This process consumes very little resources, making it hard to notice. However, there are several reasons why users might experience problems related to SearchUI.exe. Some of those include:
• A virus infection
• Malware infections
• System crashes
• Hardware failures
• Software conflicts
• Network connectivity issues
Is it safe to disable SearchApp exe?
SearchApp.exe is a Windows process that runs automatically whenever you launch Internet Explorer. This process is used to index webpages and provide suggestions based on what you type into the address bar. If you want to completely disable SearchApp.exe, follow these steps:
1. In the left pane, double-click System and Security.
2. Under Performance Options, select Settings.
3. Select Advanced settings.
4. Scroll down and find the section labeled Startup and Recovery.
How can I get SearchUI.exe to run/suspend on Windows?
Windows 10 includes a built-in search feature called Windows Search. This app allows you to find files, apps, settings, and other information across your PC. You can use it to search for documents, pictures, videos, music, contacts, emails, and even webpages. However, there are some issues with Windows Search that might cause problems for you. In this article we’ll show how to fix “SearchUI.exe not running or suspended”.
1. Check to see if your Windows is up to date.
Microsoft released a patch Tuesday update for Windows 10 on February 14th. This included fixes for several security vulnerabilities, including one that could allow hackers to remotely take control of a computer running Windows. Microsoft recommends that you install the patches immediately. If you don’t want to do it yourself, you can download the patches directly from Microsoft’s site.
The good news is that most people won’t even notice anything different about their computers once the patches are installed. However, some users might experience issues like slow performance or crashes. In those cases, you’ll probably want to uninstall the latest version of Windows and reinstall it. You can find instructions here.
If you’re still having problems after uninstalling Windows, try downloading the latest version of Windows Update again.
2. Examine your antivirus software.
Uninstalling your existing antivirus software and reinstalling a different one could help you solve some issues. If that doesn’t work, disabling your antivirus might do the trick.
If you’re still having trouble, try switching to another antivirus program. Some are better suited for certain operating systems while others offer additional features like cloud protection.
3. Cortana’s package folder should be fixed.
– If you are experiencing issues with Cortana, try reinstalling Windows 10.
– You might want to check out our guide on how to fix problems with Cortana.
4. Set up a new user account.
Create a new user account. Expert Tip: Sometimes, Windows won’t let you add a new user account because it says “The specified network password is invalid.” To fix this issue, try adding a different password. Make sure to use a strong password.
5. Removing the Roaming profile
If you are running Windows 10, there is a roaming profile associated with it. This roaming profile stores information about your account such as email address, password, etc. If you delete this roaming profile, you will lose all the data stored in it. You might want to keep this roaming profile because it contains important information like your email address, passwords, etc. However, you don’t really need it anymore since you just installed Windows 10. So, here we’ll show you how to delete this roaming profile.
Step #1: Open Settings app
Step #4: Select “Turn Off Account” option
Step #5: Enter your Microsoft account credentials and confirm
Step #6: Click OK
6. Perform a Clean boot
A clean boot removes any unwanted applications or services from your PC. This includes anything installed via Windows Update, third party software, and even hardware drivers. If you are experiencing issues such as slow performance, freezing, crashes, etc., it could be due to one or many reasons. One of those reasons might be the presence of unwanted applications or services. You can use this guide to perform a clean boot.
1. Type “bootrec /fixmbr” without quotes and press Enter.
2. Type “bootrec/FixBoot” without quotes and press enter.
3. Reboot your computer.
4. After rebooting, check whether the problem persists.
5. If the issue still exists, repeat steps 2 – 4.
How do I resolve SearchUI.exe issues in Windows 11?
SearchUI.exe missing is one of the most common errors that occur on Windows operating systems. This error can cause many problems such as system crashes, slow performance, and even data loss. If you are experiencing this issue, it is recommended that you try fixing it yourself. Here are some steps to follow to resolve the issue.
Step 1: Restart Your Computer
Restarting your computer will help clean up temporary files and restore corrupted settings. You can restart your PC by pressing the power button and selecting Restart option.
Step 2: Reset Internet Explorer Settings
Internet Explorer is known to be the culprit behind many browser related issues. In the window that opens, select Advanced tab and scroll down to Reset button. Click on it to reset IE settings.
Step 3: Delete Temporary Files
Temporary files are used by applications to store information while working. Deleting these files will free up space on your hard disk and improve overall performance. Press Enter key to open the folder where temporary files are stored. Select each file and delete it.
Why can’t I type in Windows 11’s search box?
Users have been reporting problems with searching in Windows 10 since it launched. Some people say that they cannot access the search bar at all, while others claim that they can see the search bar, but nothing happens when they try to enter text into it. Microsoft says that there is no technical explanation for this issue. However, some people have found a solution. If you’re having trouble typing in the search bar, here’s what you need to do.
If you’re seeing the “Search App.exe is frozen or suspended” error message, you’ll want to check out our guide to fixing this problem.

Tim Wiley was a tech writer for seven years at Recode. In that time, he covered everything from basic browser.js and URL parameters to XHRs, performance, malware, security, enterprise apps, social media, and Windows secrets. He also written about how to hack Signal in 2016 and how to resist, or possibly even conquer, the zero-day threat.