The application was unable to start correctly (0xc0000142) [SOLVED]
This error usually appears when opening up a game or other software. The error code 0xc0000142 indicates that there is something seriously wrong with the program. You might see a pop-up window saying “Application Error”. If you do, it is likely that the application cannot start correctly.
There are different solutions to fix the problem. Depending on what type of problem the app is having, you can try one of the following methods:
1. Restart the computer
2. Close down the application completely and restart it again
3. Try reinstalling the application
4. Reinstall Windows
5. Check whether the application is compatible with the current version of Windows
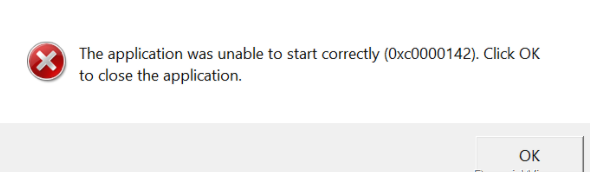
FIRST SOLUTION: Run the Application in Compatibility Mode
If you are experiencing a 0xC0000142 exception while trying to run your Windows Store app, there are several things you can try to fix it. One way to do this is to run the application in compatibility mode, which allows developers to use older versions of.NET Framework libraries. To do this, follow these steps:
1. Open the Visual Studio Command Prompt window.
2. Type “devenv /setupcompat”. This command opens the SetupCompatibility dialog box.
3. Select the option to open the folder containing the executable file.
4. Double-click the executable file to start the process.
5. When prompted, select Yes to continue.
6. After the setup completes successfully, close the command prompt window.
7. Restart your computer.
8. Try opening the application again. If the problem persists, contact Microsoft Customer Support.
SECOND SOLUTION : Scan System Files for Errors
The SFC scanner is one of the most powerful tools for finding errors in Windows systems. If you’re having trouble getting the tool to work, try downloading it again. Sometimes, Microsoft temporarily blocks downloads due to high demand.
Once you’ve downloaded the file, run it. When prompted, select “Scan my computer now.” Wait while the scan completes. Once finished, open the report and look for anything suspicious.
You might want to check the following items:
* %SystemRoot%\system32\drivers\etc\hosts
* %SystemRoot%%SystemDrive%%Users%%AppData%%Local%%Temp%%Windows%%WinSxS%%ProgramData%%Microsoft%%Windows%%Start Menu%%ProgramFiles%%Common Files%%Devices%%Documents%%Music%%Pictures%%Videos%%Cookies%%Temporary Internet Files%%Local Settings\Application Data%%Roaming%%Temporary Internet Files %%Internet Explorer\Cache
* %SystemRoot%%%%SystemVolumeInformation%%Recovery Console Logs%%System Volume Information%%Logs
THIRD SOLUTION : Check Your Registry
This error occurs due to an incorrectly installed program or registry corruption.
To resolve this issue, you must check the following locations:
1. HKEY_CURRENT_USER\Software\Microsoft\Windows\Current Version\RunOnce
2. HKEY_LOCAL_MACHINE\Software\Microsoft\ Windows\Current Version\Run Once
3. HKEY_LOCATION_ROOT\Software\Microsoft\WOW6432Node\RunOnce
4. HKEY_USERS\.DEFAULT\Software\Microsoft\ WOW6432Node\ RunOnce
5. HKEY_USRS\.DEFAULT\Software
FOURTH SOLUTION : Update Windows
If you are getting 0xC0000142 errors while trying to install or uninstall applications, it could be because your computer is running out of memory. You can use the following method to free up some space on your hard disk.
1. Select the “Clean Up By Recycling Space” option.
2. In the dialog box that appears, select the items that you want to delete. If you don’t see anything listed under “Recycle Bin,” check the “Show hidden files and folders” option.
3. Click OK.
4. When prompted, restart your PC.
5. After rebooting, try installing or uninstalling the software again.
6. If the installation/uninstallation process still fails, contact Microsoft Customer Support Services.
FIFTH SOLUTION : Do A Clean Boot
If you are having issues with Windows 10, it could be due to malware or spyware. To check whether there is something wrong with your computer, perform a clean boot. This involves restarting your PC without turning off the power supply. If you see error messages while doing this, it might mean that you have some virus or malware installed on your system. You can use the steps mentioned here to do a clean boot.
1. Restart your computer. Press and hold the Shift key and press the Power button. When the logo appears, release both keys.
2. After releasing both keys, wait for about five seconds. Your screen will turn black and display a blue startup screen.
3. Wait for another five seconds. Then, the login screen will appear.
4. Type your password and hit Enter.
5. Click OK.

Tim Wiley was a tech writer for seven years at Recode. In that time, he covered everything from basic browser.js and URL parameters to XHRs, performance, malware, security, enterprise apps, social media, and Windows secrets. He also written about how to hack Signal in 2016 and how to resist, or possibly even conquer, the zero-day threat.