Troubleshoot SystemSettings.exe Crashing on Windows 10 [QUICK SOLUTION]
A System Settings.exe system error occurs due to many reasons. This issue causes problems while installing applications, browsing webpages, accessing files, etc. To resolve it, follow the instructions given here.
#1. Click Start button and type “msconfig”.
#2. In the list of programs, select Startup tab and check whether the option Run startup items automatically is enabled or disabled. If you find it disabled, enable it.
#3. Restart your computer.
#4. After restarting, open the program again and see whether the error still persists.
If the above method fails to solve the issue, try the following methods.
#5. Open the command prompt window and run the command “regedit”.
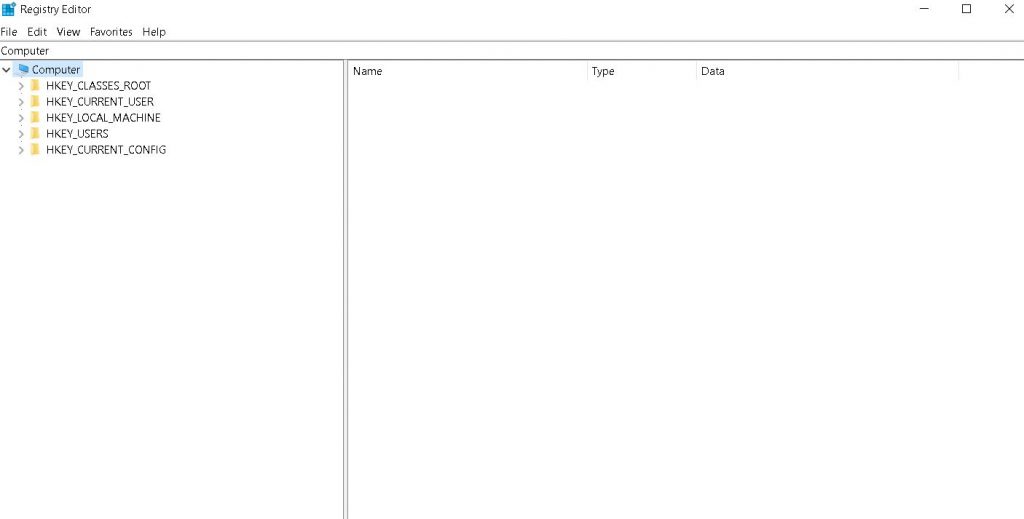
What exactly is SystemSettings.exe?
This file is located at %WINDIR%\System32\Config\systemsettings.exe. This file is a legitimate Microsoft Windows process and does not present any risk to your computer. However, it is important to note that this file is used by some malicious software programs to hide themselves. If you are suspicious about such files, please delete them immediately.
Is ‘SystemSettings.exe’ a Dangerous Program?
There are many reasons why you might want to delete SystemSettings.exe. You could be trying to free up space on your hard drive, or maybe you just don’t like it. Whatever the reason, deleting this file won’t do anything harmful to your PC. However, there are some things you should know about this file before you decide to delete it.
What Is ‘SystemSettings.exe’?
The System Settings window is one of those windows that pops up every time you start your computer. It allows you to change settings such as screen resolution, sound volume, Wi-Fi connection options, etc. If you’re running Windows 10, you’ll see a similar window called “Windows Update.”
Why Should I Delete ‘SystemSettings.exe?’
If you’ve ever had trouble installing software or updating your operating system, chances are good that you’ve seen this error message:
This happens because you’re missing a critical component needed to install or update Windows. In most cases, this component is named “SystemSettings.exe,” and it’s located inside the %windir%\system32 folder. When you try to run this program, you receive the above error message.
SystemSettings.exe Error
System Settings exe crashing is very common these days. This happens because of many reasons like malware infection, registry corruption, hardware failure etc. In such cases, it becomes difficult to find out what exactly caused the crash.
There are several methods to resolve this problem. You can try one of the following solutions depending upon the reason behind the crash.
1. Check For Malware Infection
If you suspect that there might be some sort of malware infection, then you must check whether the system settings exe file is infected or not. To do this, just open the Task Manager and go to Processes tab. Then look for the process named “systemsettings.exe”. If it is listed under the processes, then you can safely assume that it is infected.
2. Repair Registry Corruption
Another way to solve this problem is to repair the corrupted registry. Just download the free version of Reimage Plus RegCure Pro and run it. It will scan your entire PC and detect the corruptions present in the registry. After fixing the registry, restart your computer and see whether the error still persists.
In Windows 11/10, resolve the SystemSettings.exe System error.
A System Settings.exe System Error often occurs due to a virus infection or malware attack. Scan your PC for viruses and other malicious programs. If you are unable to fix it yourself, contact our experts for help.
The System Settings.exe System Errors occur because of missing system files or corrupted registry entries. You can use the following steps to resolve the issue:
1. In Registry Editor, locate HKEY_LOCAL_MACHINE\SOFTWARE\Microsoft\Windows NT\CurrentVersion\Winlogon. Right-click Winlogon and select Delete. Then restart your computer.
2. Find Microsoft Office 2016 and uninstall it.
3. Open Command Prompt window and run sfc /scannow command. This will scan your computer for errors and repair them.
4. Restart your computer again.
1] Repair your operating system with SFC and DISM tools.
Microsoft Windows 10 has been around for quite some time now. And it has become one of the most popular operating systems out there. But like everything else, it does have its flaws. One such flaw is the fact that Microsoft doesn’t provide much support for it. If something goes wrong, you are pretty much left alone. There aren’t many resources online that can help you troubleshoot issues related to Windows 10. This is where we come into play. We offer free technical support for Windows 10. So, if you ever face problems with your Windows 10 installation, just give us a call. Our experts will walk you through every step of the process. They’ll even tell you how to solve common problems. You don’t have to worry about anything. Just sit back and relax while our technicians take care of things.
2] Run a virus and malware scan on your computer.
There are many different ways to protect yourself against malicious software. Here are some tips to help you identify malware and prevent it from infecting your device.
Check your browser history. If you notice anything strange, such as unfamiliar URLs, make sure you delete those entries.
Look for signs of infection. Are there unusual processes running on your machine? Do you see errors pop up while browsing the web? These could indicate a virus or spyware.
Run a scan. A third-party scanner can help you find malware. Some free programs include Malwarebytes Anti-Malware Premium, Microsoft Security Essentials, and Avast Free Antivirus.
Keep your operating systems updated. Windows 10, macOS High Sierra, and iOS 11 all come with built-in security features. Make sure you update your devices regularly to ensure they remain protected.
3] Reinstall Windows and all of its drivers.
Windows 10 is one of the most popular operating systems around today. However, it does come with some issues, especially when you are trying to use it on older hardware. One such issue is the lack of support for USB 3.0 ports. If you want to make sure that your computer is compatible with USB 3.0, here is what you need to do.
1] Download the latest version of Windows 10. You can download it from Microsoft’s site.
2] Once downloaded, open up the setup file and follow the instructions.
3] When prompted, choose to install the optional features like Wi-Fi hotspot.
4] Once done, restart your PC and see if the problem still exists.
5] If everything goes well, you can now enjoy USB 3.0 speeds on your device.
4] Create a new user account
If you are experiencing issues logging into your Google Account, it could be because you’re trying to log in with a newly created user account. If you already have a Google account, try signing out of your current session and signing in again. You might want to make sure that you’ve signed in with the same email address and password that you used to sign up for Google+.
5] Repair the system files using Installation Media
Windows 10 is one of the most popular operating systems around today, and it is easy to see why. Microsoft has done a great job making sure that everything works seamlessly across devices, and there are plenty of features included out of the box. However, sometimes problems arise, and you might find yourself needing to repair the system files. This guide will show you how to do just that.
1] Download the latest version of Windows
You can download the latest version of Windows from the Microsoft Store. Once you reach the site, select “Get Started,” and follow the instructions to install the software.
2] Create a bootable USB stick
Once you’ve downloaded the installer, open up Disk Management, and make sure that the partition where Windows is installed is selected. Right-click on the partition, and choose “Create Volume.” Name the volume something like “Win10_Repair” and set the size to about 8GB. Make sure that the format is NTFS, and that the file allocation table is marked as GPT. Click OK to continue.
3] Boot into recovery mode
When you’re ready to start repairing the system files, press F8 during startup to enter the BIOS settings. Select the option labeled “Boot Menu” and look for an entry called “Recovery Mode.” If you don’t see anything, try pressing Shift + Esc while powering on your computer.
How do I fix System Settings exe?
This error occurs when there is an issue with the Windows Installer Service or the installation package itself, such as corrupted files, missing DLL files, or registry problems. If you see this error message, it might indicate that something went wrong during the setup process. You can use the Repair option to resolve this problem.
To run the repair utility, follow these steps:
1. Click Start, type “regedit”, and press Enter.
2. In Registry Editor, locate the following key: HKEY_LOCAL_MACHINE\SOFTWARE\Microsoft\Windows\CurrentVersion\Setup\UpgradeCode
3. Double-click UpgradeCode.
4. Name the string value UpdateCheck, and set the data type to REG_SZ.
5. Copy and paste the text into the box next to UpdateCheck.

Tim Wiley was a tech writer for seven years at Recode. In that time, he covered everything from basic browser.js and URL parameters to XHRs, performance, malware, security, enterprise apps, social media, and Windows secrets. He also written about how to hack Signal in 2016 and how to resist, or possibly even conquer, the zero-day threat.
