What is gamebarpresencewriter.exe and How to Disable It
If you are seeing a “GameBar Presence Writer will disable soon” message, it might mean that there is something wrong with your computer. This problem usually happens because Windows 10 is running out of space. If you want to fix this issue, follow our guide to Partition Manager.
You can use Registry Editor to delete GameBar Presence Writer registry key manually. You can find the path of GameBar Presence Writer under HKEY_CURRENT_USER\Software\Microsoft\Windows NT\CurrentVersion\Winlogon\. For example, the following figure illustrates how to access the GameBar Presence Writer registry entry.
To remove GameBar Presence Writer manually, open the Registry Editor and navigate to HKEY_CURRENT USER \ Software \ Microsoft \ Windows NT \ Current Version \ Winlogon. Then, delete the value named GamebarPresenceWriter.
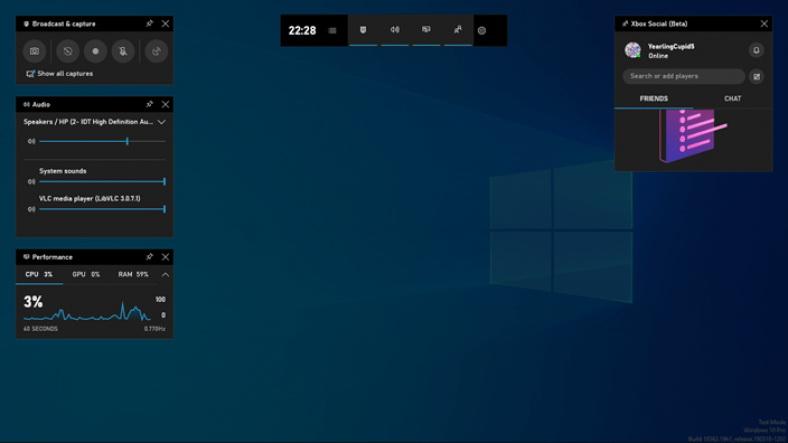
GameBar Presence Writer: What Is It?
The GameBar Presence Writer is designed to record everything you do while playing games on Xbox. It captures every action you perform during gameplay including voice commands, controller input, and gestures. You can use it to capture gameplay footage, analyze performance metrics, and even compare yourself against friends and others online.
GameBar Presence Writer works on Windows 10 PCs, tablets, smartphones, and consoles. To begin capturing data, launch the app, sign into your Microsoft account, select the device you want to record on, and press Record. The app automatically starts recording once you start playing a game. When you stop playing, the recorder stops recording. If you pause the game, the recorder pauses too.
You can view the captured data later by opening the app and selecting View Recorded Data. From there, you can export the data to Excel or PowerPoint documents, save it locally, or upload it directly to YouTube.
What problem is brought on by GameBar Presence Writer?
Gamebar Presence Writer causes issues like “game bar is slow”, “game bar is lagging”, “game bar is crashing”, “game bar is stuck”, “game bar is freezing”, “game bar is frozen”, “game bar is unresponsive”. If you are experiencing one of those problems, try to disable Gamebar Presence writer. You can do it easily by following steps mentioned here.
Method 1. Disable Game DVR and Game Bar in Registry Editor
To disable game bar and game DVR, go into the registry editon and find these keys:HKEY_CURRENT_USERSoftware/Microsoft/Windows/Curren…HKEY_CURRENT USER SYSTEM/GameConfigStoreChange them both to 0.Make sure you back up your regedit before editing anything.
Method 2. Disable Xbox Game Monitoring
This solution will disable Xbox Game Monitor. If you are experiencing issues with game monitoring, it might help to disable it temporarily. To do this, follow these steps:
1. Open regedit.exe
2. Navigate to HKEY_LOCAL_MACHINE\SOFTWARE\Microsoft\Windows NT\CurrentVersion\GameMonitoring
3. Create a DWORD value named Disabled and set its data to 0x1
4. Close regedit.exe
5. Restart your computer.
Method 4. Turn off The Game Telemetry Program File
To turn off the game telemetric program file, go to the following location:
HKEY_CURRENT_USER\Software\Microsoft\XboxLive\GameTelemetry
Change the activation type of the program to 0
Use xboxgamertagservice to search for other people’s gamertags
Method 5. Disable Game DVR Service in Services.msc
Microsoft has made changes to the Windows 10 gaming experience which make it impossible to disable the Game DVR feature. This is a problem because there are many ways to record video game footage without having the option to save it to cloud storage. You might want to turn off the Game DVR feature entirely, but you won’t be able to do that anymore.
The solution is simple. Scroll down to “Gaming Services.” Right-click on the entry and select Properties. Click the Startup tab. Find the entry named “Xbox Live Game Streaming Client,” and uncheck the box next to “Startup type.” Save the change and restart your PC.
Method 6. Manually Shut Down GameBar Presence Writer Process in Task Manager
This process runs automatically every time we start Windows 10. To stop it manually, open the Task manager and end the process. You must restart your PC once you are done.
Method 7. Disable Windows Game Bar/Game DVR in Its Pop-up Settings
To avoid the pop-up, you must turn off Game Bar’s recording feature. You can do this by opening the Game Bar settings window and selecting the “Disable Game Recording” option. If you want to disable Game DVR, open the Game Bar settings again and select the “Turn Off Game DVR” option.
In addition to disabling the recording functions, you should also check whether the Game Bar is showing up while playing a game. For example, if you are playing Overwatch, you might see a notification about the Game Bar popping up every few minutes. This option is located within the Game Bar Settings menu, and it lets you know if the Game Bar is displaying itself while playing a game, even though you have disabled the recording options.
If you find yourself getting too many notifications, you can always go into the Game Bar settings and adjust how often the Game Bar displays itself.
Method 8. Turn Off Game Bar in Xbox App
To turn off the game bar, you must first access the settings of the Microsoft Xbox app. There are two methods to turn off the gamebar: either through the settings, or through the command prompt (which requires you to reboot).
After rebooting, the gamebar will be turned off automatically, unless it is already disabled.
Method 9. Switch off Game Bar in Windows Settings
Game Bar is one of those features you probably don’t know about, but it might be useful to you. But there are some things you should know about how it works. In fact, we’ve found nine different ways to turn it off. Here’s what you need to do to make sure you’re getting the most out of your game bar experience.
1. Open up the Game Bar settings. You’ll find it under “Windows Settings.”
2. Under “General,” uncheck the box next to “Show Game Bar.”
3. If you want to see the Game Bar while playing games, check the box next to “Always show Game Bar.”
4. To disable the Game Bar altogether, open up the Game Bar settings again and uncheck both boxes.
5. If you want to hide the Game Bar entirely, go into the Game Bar settings and set the “Hide Game Bar” option to On.
6. Want to keep the Game Bar visible, but just not record anything? Go into the Game Bar settings once again and uncheck the box next the “Record Gameplay” option.
Method 10. Turn off Game DVR in Windows Options Menu
The following video tutorial will show you how to turn off Game DVR in the Windows 10 Settings menu.
To access the Windows 10 Settings menu, simply tap the start button and select Settings. Here you’ll find options to enable/disable recording and record length limits. You can adjust the settings here to suit your needs.
If you’d rather use the keyboard to make changes, simply press Win + I to open up the Settings app. Once inside, scroll down to the bottom of the list and hit “Settings”. Next, head over to “System”, where you’ll see the same options available via the mouse.
Method 11. Turn off Game Mode in Windows Settings
The Game Bar is one of those features we love to hate. It’s always there, it doesn’t go away unless you turn it off manually, and it gets in the way while playing games. If you want to stop the Game Bar from showing up during gaming sessions, here’s how to do it.
1. Open the Start menu and type ‘Game bar’ into the search box.
2. In the list of results, click on ‘Change Game Bar Settings’.
3. Under the ‘General’ tab, uncheck the box next to ‘Show game bar’.
4. Close the window and restart your PC.
5. When you start a game again, the Game Bar won’t show up anymore.
Frequently Asked Questions
The Gamebarpresencing script won’t run. What do I do?
You just need to double-click on the GamebarprescenceScripting.exe file. You can find it under the Games folder in the Gamebarpresense installation directory.
Can I run several scripts at once?
Yes, you can run several scripts at once. Just make sure that each one uses different parameters. For example, you could run three scripts – one for English, another for French, and another for German.
GameBarPresenceWriter.exe: Is it malware or a virus?
GameBarPresentationWriter is a legitimate application that is used to present games on Windows 10. However, some people are reporting that this application has been causing problems on their computers. Some people say that they cannot launch certain applications such as Chrome, Firefox, Edge, etc. Others claim that they see error messages while trying to play video games. These errors include “Windows could not find GameBarPresentationWriter”, “The specified module could not be found”. This article provides information about how to remove GameBarPresentationsWriter from your PC.
How to remove GameBarPresentionWriter from your PC
1. Click Start button.
2. In the Search box type %appdata%
3. Press Enter
4. A folder named Roaming will be displayed
5. Right click on this folder and choose Properties
6. Go to the Local Settings tab
7. Delete the following folders from here:
C:\Users\\AppData\LocalLow\Microsoft\Windows\Start Menu\Programs{F8A9E0FA-CAAE-4501-88E6-4D65E4A35F48}
C:\Users\UserName\AppData\Roaming{F8A9EC00-CAAE-4503-88E6-44D65E4A36F48}
C:/Users/UserName/AppData/Local/Temp{F8A9EBEE-CAAE-451c-88E6-49D65E4A364F48}
High Disk Usage: Is GameBarPresenceWriter.exe to Blame?
GameBarPresenceWriter.exefilesize is a small program that lets you know how much disk space it takes up. You can use it to find out whether there is something else on your computer taking up too much room.
The GameBarPresenceWriter logs are located in %windir%\system32\logfiles\GameBarPresenceWriter_*.txt.

Tim Wiley was a tech writer for seven years at Recode. In that time, he covered everything from basic browser.js and URL parameters to XHRs, performance, malware, security, enterprise apps, social media, and Windows secrets. He also written about how to hack Signal in 2016 and how to resist, or possibly even conquer, the zero-day threat.