What Is gathernetworkinfo.vbs and Is It a Security Risk?
gatherNetworkInfo.vbs: What does it do?
gatherNetworkInfo.vbs is a small Windows Scripting Host (.NET) program that collects information such as the computer name, operating system version, Internet Protocol (IP) addresses, and hardware configuration. You can use it to troubleshoot connectivity issues or simply monitor your network environment.
This script uses the WMI classes Win32_NetworkAdapterConfiguration and Win32_OperatingSystem to collect data.
The script requires administrative privileges to run. If you are running Windows Vista SP1 or later, you must enable scripting. To do so, follow these steps:
1. Click Start, type cmd into the Search box, and press ENTER.
2. In the Command Prompt window that opens, type “cscript //nologo %windir%\system32\scrutil.dll /u:”C:\Windows\SysWOW64\rundll32.exe” wmiclogon /out:c:\windows\temp\wmi.txt”. Press Enter.
3. Type regedit into the Command Prompt window, and press ENTER. Locate HKEY_LOCAL_MACHINE\SOFTWARE\Microsoft\Windows NT\CurrentVersion\Winlogon\Shell. Set the value to 0x00000001. Restart the computer.
4. Open Notepad, select File | Save As, navigate to c:\windows\temp, and save the file as gatherNetworkInfo.vb. Select All Files (*.*), check
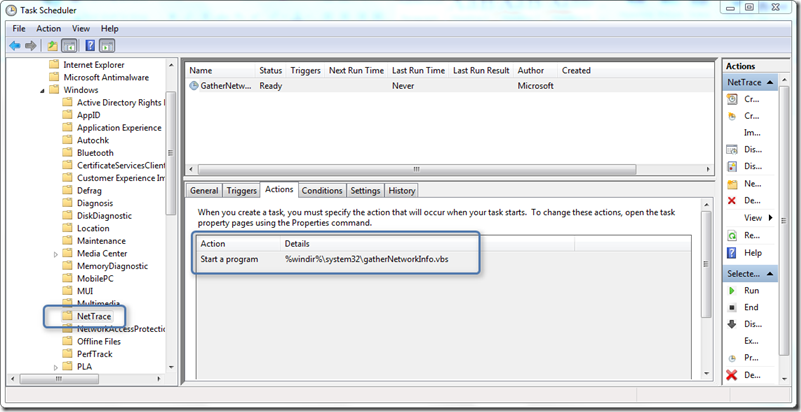
VirusTotal analysis
This tool allows you to submit a file to VirusTotal for analysis. You can choose whether to upload the file directly from your computer or from a URL. Once submitted, it will take about 10 minutes to complete the analysis. If there are no viruses found, the tool will display “No virus detected”.
If there are some viruses found, you’ll see the number of total detections and the number of different types of malware found. You can download the scan reports and/or view the raw data.
You can use the following command to run the tool:
The tool requires Windows 7 SP1 or later.
The actions of other users.
Users are voting for removal because they don’t know how to fix the file or it’s broken. They’re voting for removal because they’ve lost confidence in the file. And they’re voting for deletion because they think the file doesn’t belong on the site.
The most common reasons why users are voting for removal include:
• “I’m not sure what I should do.”
• “This file isn’t working properly.”
• “There are problems with the file.”
• “I’ve lost confidence in this file.”
• “Other users have reported problems with this file.”
Errors in gatherNetworkInfo.vbs: Solutions
GatherNetworkInfo.vbs errors are usually caused by registry problems. If you’re having trouble getting rid of it, we’ve got some steps for you. Follow our instructions carefully to make sure that everything goes smoothly during the process.
Step #1 – Uninstall gcNwGet.exe
Step #2 – Repair Registry
Press Enter. You’ll see the Windows Registry Editor open up. Navigate to HKEY_LOCAL_MACHINE\SOFTWARE\Wow6432Node\Microsoft\Windows NT\CurrentVersion\SoftwareProtectionPlatform. Double-click it and delete the value named “DisableWarnings”. Click OK twice. Restart the computer.
Step #3 – Reinstall gcNwget.exe
Step 1: Restore your computer to the most recent “snapshot” or backup image that was made before the error.
1. Press Windows + R keys together to open Run dialog box. Type cmd into the text field and press Enter key.
2. In Command Prompt window, type systeminfo | find /i “systemdrive:” and hit Enter key.
3. You will see the path where your OS files are installed. Copy it down.
4. Open File Explorer. Check Show hidden files and folders option.
5. Now, go to %USERPROFILE%\AppData\Local folder.
6. Right click on Local Application Data and select Properties.
7. Select Hidden Files and Folders checkbox and click OK.
Step 2: Run System File Checker (SFC) to replace any corrupt or missing gatherNetworkInfo.vbs files.
The Windows 10 October 2018 Update introduced changes to the way Wi-Fi connections are handled. If you’re experiencing issues connecting to Wi-Fi networks since updating to the latest version of Windows, you might want to check out our troubleshooting guide.
If you’ve already updated to the latest version of the OS, you’ll probably see something like this in Device Manager: “Windows could not connect to the network because it failed to retrieve device information.”
This error occurs when Windows tries to access the Internet via WiFi, but fails to download the necessary data. You’ll notice the error message appears while trying to connect to a specific network.
To fix this error, open Command Prompt and type in the following commands one by one:
1. Type in ‘net stop wlan’
2. Type in ‘net start wlan’
3. Type in ‘netsh interface ip set address name”Local Area Connection” static 192.168.0.10 255.255.255.0’. Replace the IP address with your local area connection IP address.
Step 3: Run a Windows Update.
Microsoft says it wants you to run Windows Updates automatically, because doing so “can improve system stability, security, and performance.” But there are some things you shouldn’t do. In fact, Microsoft recommends against running automatic Windows Updates unless you’re absolutely sure what you’re doing. Here’s why.
Windows 10’s Automatic Updating Feature Is Actually Pretty Good
If you’ve been following along with our coverage of Windows 10, you know that Microsoft rolled out a major update to the operating system earlier this month. While the rollout wasn’t perfect — we still saw some bugs here and there — most people seem to think that the update went pretty smoothly overall. And while that’s great news, it does mean one thing: You’ll probably want to schedule future updates now that you’ve got everything working properly.
But how exactly do you go about scheduling those updates? Well, there are actually several ways to set up Windows 10 to automatically download and install updates. For example, you could use Windows’ built-in Settings app to manually check for updates every day or week. Or, you could use Windows Update to do it for you.
The latter option is much easier, though, since Windows Update is already installed on most PCs. So let’s take a look at how to configure Windows Update to automatically check for updates, and then perform them whenever possible.
Frequently Asked Questions
GatherNetworkInfo.vbs: Is it dangerous?
Gathering Network Information is a script that allows users to gather information about network connections. This script was originally written by Microsoft Corporation and released in 2003 under the name “WMI Scripting Toolkit”.
This script is used to collect information about network adapters and shares. By default, this script gathers information about all network adapters. However, this script also provides options to specify specific network adapter names, IP addresses, subnets, and ports.
In addition, this script provides options to specify the type of connection being made. For instance, the script can tell you if the connection is wireless or wired, and if the connection is secure or unsecured.
This script is very useful when troubleshooting issues related to networking. When running this script, you may encounter errors due to insufficient permissions. To resolve these problems, please follow the instructions below.
1. Run the script as administrator.
2. Ensure that the user account that runs the script has administrative privileges.
3. Check the security settings for the computer that runs the script.
4. Ensure that the script does not run automatically after startup.
5. Close all open applications before running the script.
6. Restart the computer after running the script.
7. Verify that the script did not cause any damage to the system.
8. Remove the script from the computer.
9. Reinstall the script.
The removal of GatherNetworkInfo.vbs
GatherNetworkInfo.vbsclean removes all traces of gathered network information.
It does so by deleting files and registry keys created by the script.
This script was written by me and I am sharing it here for others to use.
You may also like to read my blog post titled How To Remove Network Information Collected By Windows 7 Spyware.
Run the script as administrator.
Press Enter to run the script.
After running the script, you will be prompted to confirm removal of the gathered network information.
Click Yes to continue.
Note:
* Please note that this script only cleans up the collected information.
* It does NOT delete any personal information stored on your computer.
* It DOES NOT change anything on your system.
* It CANNOT repair damage done by spyware.
* It CAN ONLY clean up the collected information. For instance, it cannot fix the issue of having too much bandwidth being used.
* It CAN NOT stop spyware from collecting information.
* It CAN BE USED TO CLEAN UP THE COLLECTED INFORMATION.

Tim Wiley was a tech writer for seven years at Recode. In that time, he covered everything from basic browser.js and URL parameters to XHRs, performance, malware, security, enterprise apps, social media, and Windows secrets. He also written about how to hack Signal in 2016 and how to resist, or possibly even conquer, the zero-day threat.