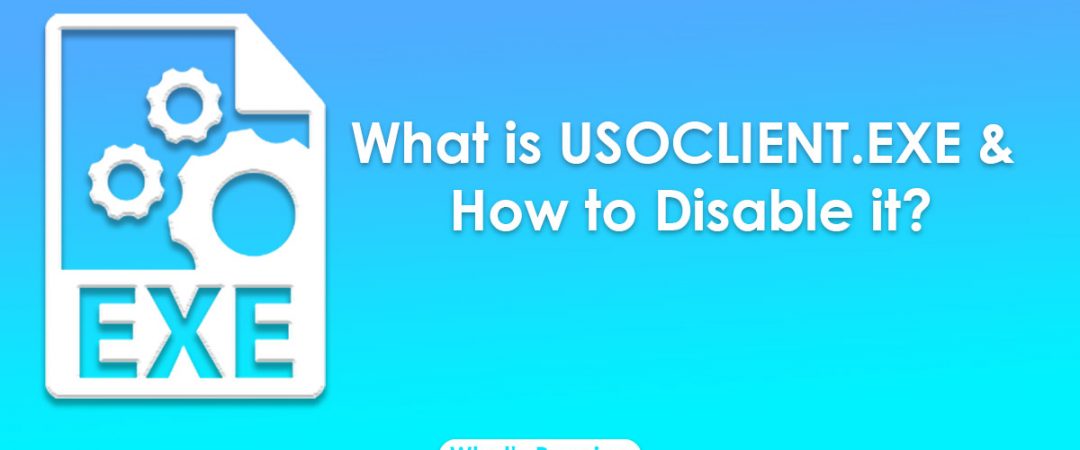What is USOCLIENT.EXE and How to Disable it?
If you’re tired of seeing those annoying popup messages every time you start your computer, here are some tips on how to turn off UsoClient.exe.
1. Open Task Manager by pressing Ctrl+Shift+Esc keys together.
2. Click Processes tab.
3. Find out what process is running “UsoClient.exe”. You can do it by typing the name into the search bar.
4. Right-click on the process and select End task option.
5. Close Task Manager.
6. Restart your PC.
7. Enjoy no more annoying UsoClient.exe popups.
What is File UsoClient.exe?
UsoClient.exe is a program that runs tasks automatically to check windows update. This application is used to run automatic checking of Windows Updates. You can find it under system32 folder. It is a small exe file.
Is UsoClient.exe a Virus
UsoClient.exe appears to be a legitimate Windows process. However, if you find the file in another folder other than the System 32 folder, it could indicate a malware infection. This article explains how to identify whether the file is malicious or not.
The file size is around 2MB, and contains some data like the following:
Version Information:
Product Name: UsoClient
File Version: 10.0.14393.0
Internal File version: 10.0.10240.16384
Can I delete UsoClient file?
Do not delete usoclient file for security reasons. If you are sure about deleting it, please read our article carefully.
If you want to delete it manually, follow the steps below.
1. 2. Type cd %USERPROFILE%\AppData\Local\Temp\ and hit Enter key.
3. Delete usoclient.exe file.
4. Restart your computer.
5. You can check whether the malware is still active by downloading a free tool called SpyHunter.
Is the pop-up command prompt for UsoClient.exe that you’re getting harmful?
UsoClient.exe appears whenever you run Windows Update. While it does seem like a harmless way to check for updates, there could actually be some malicious activity taking place behind the scenes. If you see anything suspicious about what is happening, don’t open the file. Instead, go directly to Microsoft’s support site where you can download a tool called WusaOffline.exe. Once installed, use the offline mode option to disable the Windows Update service entirely. When you reboot, you won’t see the UsoClient.exo command prompt again.
What should you do if the UsoClient.exe file on your computer is safe?
When you are about to remove a file from your computer, there are several things you can do to prevent data loss. One thing you should never do is to just delete the file without knowing what happens next. If you don’t understand how Windows works, you might end up losing important information. In fact, it is possible that some programs will even ask you to confirm before actually deleting the files. This type of confirmation dialog box is known as a confirmation dialog box. You should always read the warning messages carefully before clicking Yes.
Solution 1: Disable UsoClient.exe via Task Scheduler
If you are annoyed by the UsoClient.exe popup, there is a better solution than disabling it via the Task Scheduler. If you want to disable the UsoClient.exefrom the command prompt, follow these steps:
1. Open Notepad as administrator.
2. Type “taskkill /F /IM usoclient.exe”.
3. Press Enter.
4. Wait for the process to finish.
5. Close Notepad.
6. Restart your PC.
Solution 2: Disable UsoClient.exe Via Group Policy Editor
If you are facing problems like “UsoClient.exe is taking too much CPU”, “UsoClient.ex is consuming high memory”, “UsoClient is causing error messages”, “UsoClient keeps restarting” etc., then it could be because of UsoClient.exe process running in background. If you want to stop this process permanently, then you must use Group Policy Editor. Follow the step mentioned below to do this task.
1. Open Group Policy Editor.
2. Double-click on Start Service Account.
3. Click Edit button under Startup Type.
4. Change startup type to Disabled.
5. Click OK.
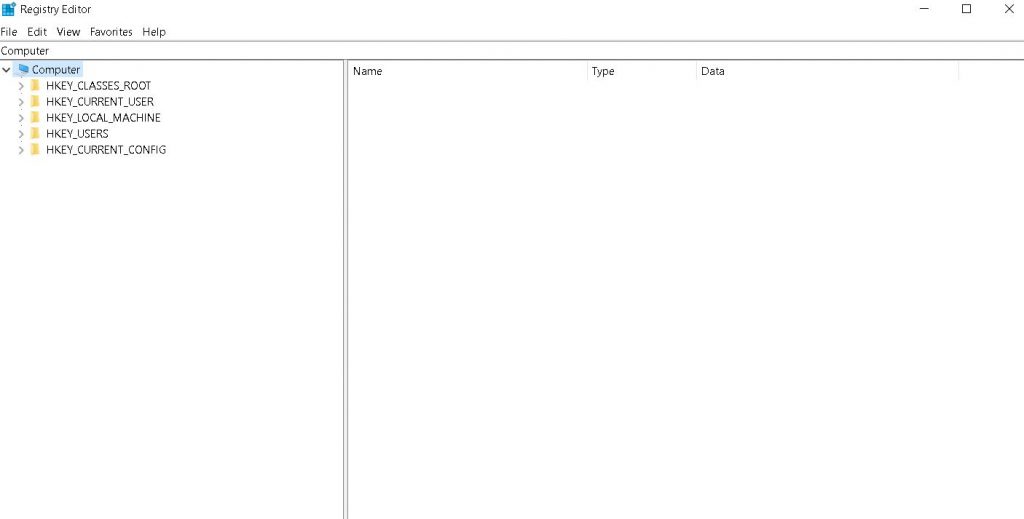
Solution 3: Disable UsoClient.exe Via Registry Editor
UsoClient.exe is one of those programs that pop up everytime you log off or reboot your computer. Even though it doesn’t do anything harmful, it just looks ugly and annoying. However, there are ways to disable it without having to uninstall it. In this tutorial, we’ll show you how to disable UsoClient.exe via registry editor.
Step 1: Launch regedit.exe and navigate to HKEY_LOCAL_MACHINE\SOFTWARE\Microsoft\Windows NT\CurrentVersion\Winlogon. You’ll see a list of subkeys under Winlogon. Name the new key “Shell”. Double-click on the newly added key and enter the following values:
Value name: UserinitCommand Value data: %SystemRoot%\system32\rundll32.exe “%SYSTEMROOT%\system32\shell32.dll”,Control_RunDLL 0x1a0f5b6c
Value name: DefaultUserName Value data: Your username
Value name: DefaultDomainName Value data: LocalHost
You’re done now. Exit regedit.exe and restart your computer. Now whenever you log on, you won’t see UsoClient.exe anymore.
Note: If you want to use another account, please change the default user name and domain name accordingly.

Tim Wiley was a tech writer for seven years at Recode. In that time, he covered everything from basic browser.js and URL parameters to XHRs, performance, malware, security, enterprise apps, social media, and Windows secrets. He also written about how to hack Signal in 2016 and how to resist, or possibly even conquer, the zero-day threat.