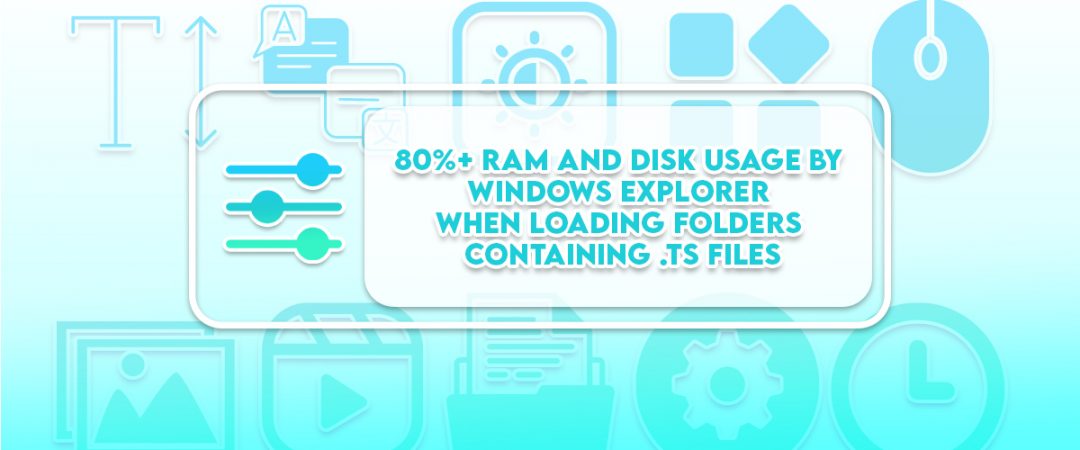wifitask.exe is causing High CPU Usage [SOLVED]
Wifitask.exe is one of those annoying processes that you don’t want running in the background. If left unchecked, this process could use up a ton of system resources and slow down your PC. Fortunately, there are some easy steps you can take to make sure this never happens again.
First things first, let’s check what exactly Wifitask.EXE does. Open Task Manager and select the Process tab. This will show you every single application that’s running. Scroll down to see if Wifitask.Exe appears anywhere near the bottom. If it does, close it immediately.
Locate Wifitask. Exe under Startup Type and disable it. Click OK twice to confirm. Now restart your computer and try opening Wifitask. If everything works fine, you’re done.
If you still experience problems, however, you’ll need to dig deeper into the issue. Give the task a name like “Fix Wifitask. exe.” Then, double-click on it to start it. Once inside, look for anything suspicious. For example, if Wifitask isn’t listed among the applications that are running, you might want to kill it. Otherwise, you’ll just end up wasting even more time trying to figure out why it’s taking up so much memory.

What is the process of Wifitask.exe?
Wifitask.exe is a legitimate Windows executable file that runs in the background. This program is used to help you keep track of your Wi-Fi network connections. You can use it to see how many devices are connected to your home wireless network, what type of device is connecting, and even view detailed information about each connection.
The program uses the same technology as the built-in Network Connections app, which displays similar data. However, the app does not allow you to disconnect individual devices from your network. If you want to do that, you must open the Task Manager and end the process manually.
You can find out more about Wifitask.
Is Wifitask.exe something bad?
Wifitask.exe is a malicious program that disguises itself as a legitimate Windows executable file. This malware is used to steal sensitive information such as passwords, credit card numbers, bank account credentials, etc.
The original file of Wifitask.exefileshould be deleted immediately. However, cybercriminals often rename it to make it look like another legitimate file. Therefore, you must verify the location of the file.
Is it OK to use 100% of the CPU?
When you use your computer, you want it to work fast. You don’t want it to slow down because some program is running slowly. But what happens when your computer runs out of memory? Or worse, when it starts to freeze up? What do you do?
CPU stands for central processing unit. This is the part of your computer that does most of the calculations. If your CPU gets stuck doing too much work, it slows down everything else. So how do you fix it?
There are many things that can cause your CPU to run at full capacity. Here are some common causes:
1. Too Many Background Tasks Running In Your Computer
You might think that having lots of programs open in your browser is normal. But if those programs aren’t actually doing anything useful, they’re just taking up space in RAM. And when your computer doesn’t have enough RAM, it won’t be able to load programs into memory.
2. Programs Not Closing Properly
If one of your programs isn’t closing properly, it’ll keep eating up resources. For example, if you’re downloading files, you might not close the downloader once the file finishes downloading.
How much does a CPU usually get used?
A healthy CPU usage percentage is usually under 10%. However, it may increase when running certain critical processes such as antivirus software, web browsers, etc. If you see a high CPU usage percentage, there are several things you can do to reduce it.
When the system runs critical background task, the CPU usage percentage goes beyond 30%. You can shift these critical background tasks to a less important timeslot. For example, you can run these tasks during off hours like early morning or late night.
You can also use tools like Task Manager to find out what process is causing the problem.
How much does a CPU get used most of the time?
If you are facing issues like high CPU usage, it could be because of one of the following reasons:
1. An application or a service running behind the scenes.
2. A virus infection.
3. Malware.
4. Hardware failure.
5. Outdated software.
6. Network problems.
Fix Wifitask.exe High use of CPU
WifiTask.exe is a utility used to connect to WiFi networks. This application is usually installed automatically when you install a wireless adapter. However, sometimes it might become slow due to high CPU usage. If you are facing issues like this, follow the steps mentioned below.
Step 1: Open Command Prompt window. To do this, press Win+R keys together. Type cmd into the box and hit Enter key. A black command prompt window will open up.
Step 2: In the command prompt window type “wmic path win32_process where name’WIFI TASK’ call terminate”. Hit enter key.
Step 3: Now type “net stop wifitask”. Hit enter key. You will see a confirmation dialog box stating that the task has been stopped successfully.
Step 4: Restart your computer. After restarting, check whether the issue persists or not.
If the issue does not persist, then there is no need to worry about it. But if you continue to face the same issue even after rebooting your PC, then try following the next step.
Click on Uninstall a Program option. Select Wifi Task from the list of programs and select OK.
1] Manually update Windows
Microsoft released an official statement regarding the freezing issues that occurred after updating to Windows 10 version 1809. In the statement, the tech giant stated that it had identified an error in the way that Windows handles certain types of memory allocation. As such, the company recommends that users manually update their systems to avoid experiencing problems.
The statement reads: “We are aware of reports of some PCs that experience a reboot loop after installing the April 2018 Update. We recommend that customers use the optional Media Creation Tool to verify that their PC meets the requirements listed here.”
In addition to the above recommendation, Microsoft also added that it is working on a fix for the issue.
2] Use Network Reset
A network reset will reset all settings back down to default values. This includes any changes made directly to DNS servers or proxy servers. Make sure that you backup all important files before performing this action.
If you are experiencing issues with your internet connection, it could be because there are too many devices sharing the same IP address. To fix this issue, you must disconnect all devices except one device and connect it again. Once done, reconnect the rest of the devices.
3] Run System File Checker
To fix system errors, you must run SFC. This tool scans all Windows Components and repairs problems automatically. You can also repair individual file or folder. If you are having trouble with your computer, it might be worth running SFC.
4] Reset Windows Security Settings to default
If you are having problems with your computer running slow, it could be because of malware. Malware is software designed to harm computers without permission. This includes viruses, spyware, adware, rootkits, dialers, trojans, keyloggers, worms, and many others. There are several ways to detect malware. One way is to use antivirus software. Another way is to reset Windows security settings to default. Here are some steps to take to fix the issue.
1] Reset Windows Security Settings
Resetting Windows security settings will help you solve most of the issues related to malware. To do this, follow these instructions:
Step 3: In the window that opens, select Advanced Options.
Step 4: Scroll down to Reset PC options and select Reset now.
5] Disable Windows Defender and use alternative antivirus software
Windows 10 now includes built-in antivirus protection called Windows Defender. This feature allows you to scan files and folders for viruses and malware. However, it does not offer much protection against ransomware attacks. If you are looking for additional security, we recommend disabling Windows Defender and using another antivirus application. Here are some reasons why you might want to disable Windows Defender.
1] You don’t trust Microsoft
If you do not trust Microsoft, you can easily disable Windows Defender. Click Turn Off Windows Defender.
2] You’re running older hardware
You might be running an old version of Windows 10 or an unsupported operating system like XP. In either case, you’ll likely find that Windows Defender doesn’t work well on those systems.
3] You want to run multiple antivirus apps
Many people prefer having several different antivirus programs installed on their computers. For example, one program might focus on scanning email attachments while another scans documents. By disabling Windows Defender, you can install multiple antivirus programs without worrying about conflicts.
6] Run a full scan with Windows Security as well as 3rd party standalone on-demand anti-virus
Microsoft recently announced that it had identified a potential security issue affecting some versions of Internet Explorer 11. While Microsoft says there is no evidence that this vulnerability is being exploited in the wild, it recommends that customers update their browsers immediately.
The company has already pushed out a patch for IE11, but many people still use older versions of the browser. To make sure you’re protected against any possible exploits, we recommend that you run a full system scan with both Windows Security and a third party on-demand anti-malware tool.
Windows Security is included with every copy of Windows 10, while third party tools like Malwarebytes Anti-Malware Premium ($39.99), Bitdefender Total Security 2020 ($59.95), Kaspersky Internet Security 2020 ($49.90), Norton 360 ($69.00), Panda Cloud Antivirus Free ($0.00) and Sophos Home Edition ($29.99) offer additional protection.
If you don’t want to install anything extra onto your computer, you can download the latest version of Windows Security directly from Microsoft here.

Tim Wiley was a tech writer for seven years at Recode. In that time, he covered everything from basic browser.js and URL parameters to XHRs, performance, malware, security, enterprise apps, social media, and Windows secrets. He also written about how to hack Signal in 2016 and how to resist, or possibly even conquer, the zero-day threat.