High Disk Usage By WPR_Initiated_DiagTrackAotLogger_WPR System Collector.etl [SOLVED]
WPR_Initiator is a component of Windows Performance Recorder (WPR), which is part of Microsoft Windows Server 2012 R2 operating system. WPR_Initiater is responsible for collecting diagnostic information related to performance counters. Diagnostic information collected by WPR_Initiatior is stored in ETL files. These ETL files are called WPR_Initiative_DiagTrackAoTlogger_WPR System Collection.etl.
This issue is caused by the Windows Performance Recorder (WPR) system collector which is a diagnostics tool built into Windows 10. If you are experiencing high disk usage by the WPR system log file, it could be because the WPR system collector is enabled. You can temporarily disable the WPR system log collector by following the steps below.
1. Restart your computer
2. Re-enable the WPR system collector by following the steps above.
3. Check whether the problem still exists. If yes, repeat step 2 & 3 again.
4. If no, close the WPR system collector window.
5. Close the Control Panel window.
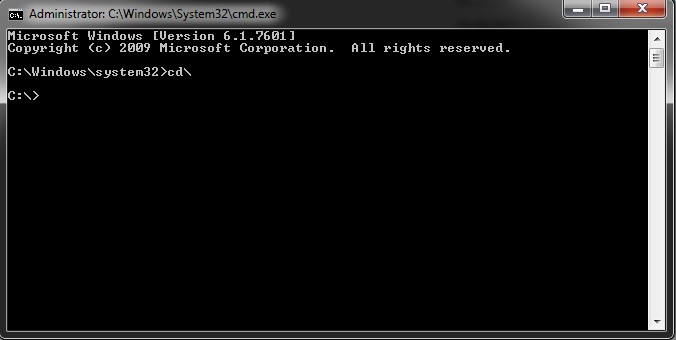
Method 1: Disable the DiagTrack Service from Command Prompt
Diagnostic Tracking Services are used to collect information about system events such as crashes, hangs, reboots, etc., and send it to Microsoft for analysis. This process helps us improve Windows 10 and make sure you’re getting the best experience possible. If you’d like to disable Diagnostic Tracking Services, follow these steps:
1. Open the Command Prompt window by pressing Win+X keys together.
2. Type cmd into the prompt box and press ENTER.
3. At the command prompt, type wmic service where name”diagtrack” call change startmode disabled and press Enter.
4. Wait for the command prompt to close.
5. Restart your PC.
Method 2: Disable the DiagTrack Service from the Services Console
If you are having issues with Windows 10 crashing, freezing, or getting stuck in a loop, there is a way to disable the Diagnostic Tracking Service (DiagTrack). This method works even if you don’t know what the service does, because it disables the entire service. You can use this method to troubleshoot problems without affecting your system settings.
To do this, follow these steps:
1. Open the Start Menu and type “services.msc”. Press Enter.
2. Find the Diagnostic Tracking Service under the Local Computer section. Right-click on it and select properties.
3. Set startup type to disabled.
4. Click Apply / OK.
5. Restart your computer. If the issue persists, try Method 3.
Method 3: Use WPR -cancel
If you are facing the same problem mentioned above, then follow the steps mentioned below to resolve it.
1. Open command prompt.
2. Type the following commands one by one and press Enter after each command.
3. Note down the output of each command.
4. Restart the computer.
5. Run the command again.
6. Check whether the error is gone or not.

Tim Wiley was a tech writer for seven years at Recode. In that time, he covered everything from basic browser.js and URL parameters to XHRs, performance, malware, security, enterprise apps, social media, and Windows secrets. He also written about how to hack Signal in 2016 and how to resist, or possibly even conquer, the zero-day threat.
