How Do I Remove hiberfil.sys and What Is It?
Hiberfil.sys is one of many files stored inside the Windows OS. This file contains information about how much free space is left on the hard disk drive. If you delete it, your computer will use less RAM memory and run slower.
Click “More info…” next to Product Name and Version Number. You’ll see the following screen:
If you want to know whether you are using 32-bit or 64-bit Windows, look under Operating System Type.
In the list of installed programs, select the entry named Microsoft Office 2013. Click More Info… again and you’ll see the following screen.
Look for the word “32-Bit”. If it says “64-Bit”, then you are running a 64-bit version of Windows.
What Exactly Is Hibernation?
Hibernation saves your session state in RAM while your computer is off. This makes hibernation perfect for laptops because you don’t have to worry about losing your work when your computer goes into sleep mode.
However, there are some drawbacks to hibernating your session. For example, you won’t be able to access your files or run programs while your computer is asleep. You’ll also lose all unsaved changes to documents and open applications.
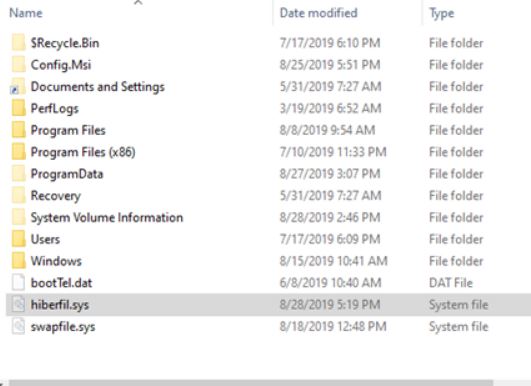
Why should I use hibernation?
You might choose to use hibernation because you don’t want to lose unsaved data. Or maybe you’re worried about losing important documents or emails. Or perhaps you just want to free up space on your hard drive.
What is the process of hibernation?
When you shutdown, your operating system saves information about what programs are open, your active window settings, and your current state of memory into a file called a hiberfile.dmp. Your computer stores this file on your hard drive. When you restart, Windows loads the hiberfile.dmp and restores everything from there.
Is it worthwhile to delete Hiberfil.sys?
Hiberfil.sys is the file responsible for hibernating Windows 10 systems. If you delete it, Windows won’t go into sleep mode anymore. But is it really worth deleting? We tested it out on our test PC and found out what happens when you delete hiberfil.sys
How to Uninstall hiberfil.sys in Windows 10
Hibernate Mode: Hibernating your PC turns off your computer’s power consumption, allowing it to save energy while you’re away. However, there are some downsides to this feature, including losing unsaved data and being unable to access files on your hard disk. If you want to delete hiberfil.sys, follow these steps.
Scroll down to “Choose what the power buttons do”, and uncheck “Turn off…”. Click OK. You’ll now see a dialog box saying “You’ve turned off hibernation.” Click Yes.
Delete hiberfil.sys: Open Command Prompt as Administrator. Type the following commands one at a time:
attrib -h /s/y hiberfil.sys
shutdown /r /f /t 0
reboot
Delete hiberfil.sys in Windows 8
Windows 8 introduced Hibernation mode, where you could save your current state and go into sleep mode without losing data. This feature is great because it saves battery life and allows you to resume work exactly how you left off. However, there are some downsides to Hibernation mode. One of those downsides is the size of the file called hiberfil.sys. This file takes up about 2 GB of space on your hard disk. If you don’t want to delete this file, you’ll need to do some manual steps. Here’s what you need to know.
Step #1 – Open Command Prompt
You’re going to use the command prompt to access the registry. Once you’ve opened the command prompt, type “cmd”. Hit enter, and you’ll see a black screen.
Step #2 – Access the Registry
Now that we’re in the command prompt, we need to navigate to the correct location. To do this, press “Win+R”, type “regedit”, hit enter, and select the option to run the program. Now you’ll see the registry editor window. Navigate to the following path:
Computer\HKEY_LOCALMACHINE\SYSTEM\CurrentControlSet\Services\LanmanServer\Parameters
Once you’ve found the folder, double-click on the Parameters key. A small window will pop up asking you to confirm that you wish to continue. Click Yes to proceed.
Delete hiberfil.sys in Windows 7
Windows 7 uses a file called Hiberfil.sys to store information about what programs are running and how long they’ve been running. This file is located in the system32 folder. If you want to delete it, you’ll need administrative access. You can do this by opening up the Command Prompt as an Administrator. Once you’re logged in, type “powercfg.exe /resetrecovery”. Then press CTRL + SHIFT + ENTER.
How to Delete hiberfil.sys on Windows Vista
To delete hiberfil.sys on a computer running Windows Vista, you must log in as an Administrator. If you are logged in as an Administrator, follow these steps:
1. Open Command Prompt as an Administrator
2. 3. In the Command Prompt window, type the following command: powercfg.exe /hibernateoff
4. Press Enter
5. When prompted, confirm that you want to turn off hibernation by typing Yes.
6. Wait while the system shuts down completely.
How to Uninstall hiberfil.sys in Windows XP
Hibernation mode is a feature built into Windows XP that allows it to shut down without losing data. However, there are times when it becomes necessary to disable hibernation mode. This guide explains how to do just that.
Why should Hiberfil.sys be removed?
Hiberfil.sys is a file used by Windows 7 to store information about how it works. Deleting this file prevents your computer from entering hibernation mode and could cause problems down the road.
If you’re worried about losing data, you should leave hiberfile.sys intact. However, if you do delete the file, here are some things you’ll need to know.
Reactivating Hibernate
If you’re running Windows 10 S, you might be wondering why you can’t enable hibernation. Microsoft disabled hibernation because it didn’t think people needed it. However, there are some cases where you do need to hibernate – especially if you’re trying to conserve battery power. Here’s how to turn hibernation back on.

Tim Wiley was a tech writer for seven years at Recode. In that time, he covered everything from basic browser.js and URL parameters to XHRs, performance, malware, security, enterprise apps, social media, and Windows secrets. He also written about how to hack Signal in 2016 and how to resist, or possibly even conquer, the zero-day threat.