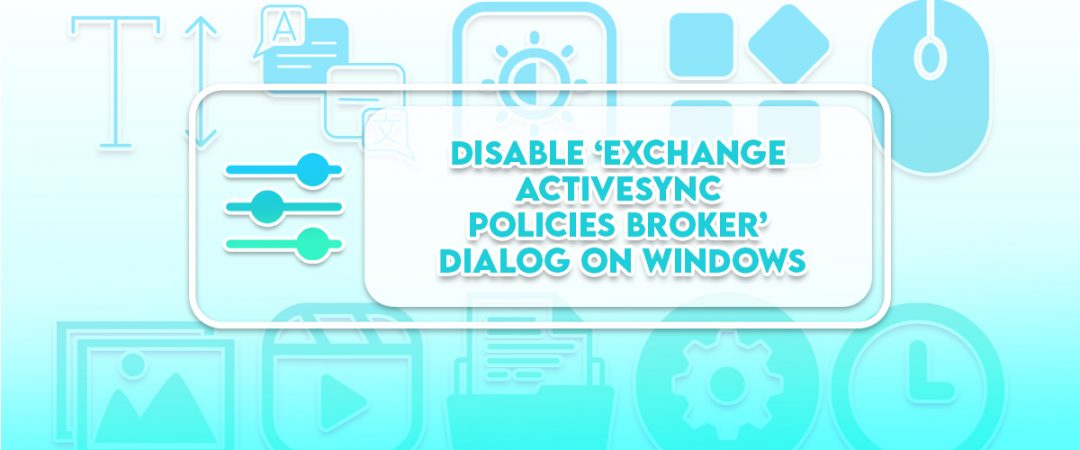Disable ‘exchange activesync policies broker’ Dialog on Windows [SOLVED]
Microsoft Exchange Server 2013/2016 includes a feature called ActiveSync Policies Broker. When enabled, it allows you to manage your active sync policy settings remotely via a web browser. However, some users are reporting that the ActiveSync Policy Broker dialog box appears unexpectedly when trying to access the settings. If you encounter this problem, follow these steps to resolve it.
1. Open Internet Explorer 11. Click the gear icon () located at the bottom left corner of the window.
2. In the Reset Internet Explorer settings dialog box, select Delete personal settings.
3. Press OK.
4. Restart your computer.
5. Reopen Internet Explorer.
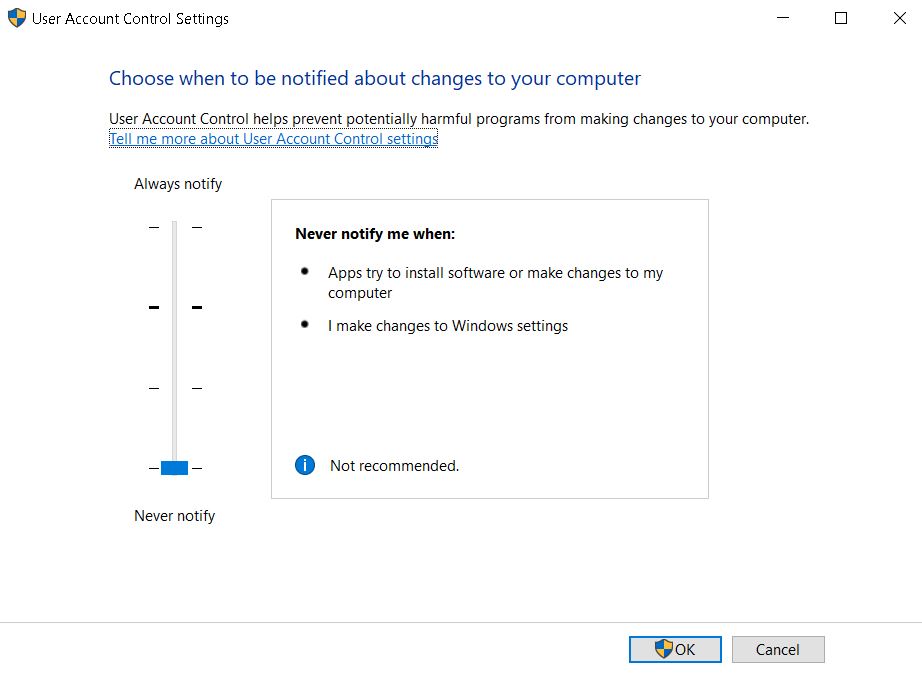
How to Disable the User Account Control Pop-Up for “Exchange Active Sync Policies Broker”
UAC stands for “User Account Control,” and it is one of those things you either love or hate about Windows 10. If you’re like most people, you probably use UAC because it prevents malware from taking over your PC. However, some users find it annoying and want to turn it off completely. Here’s how to do just that.
First, let me explain why UAC exists. Microsoft introduced UAC in Windows Vista to prevent malicious software from modifying system settings without permission. In Windows 7, UAC became even stricter, prompting users whenever programs tried to make changes to system settings or files. This prompted many users to complain that UAC was slowing down their computers. To address these complaints, Microsoft added a feature called “Application Experience Settings.” With Application Experience Settings, users could choose whether or not to allow applications to make changes to system files and settings. Unfortunately, this didn’t solve everyone’s problems. Some users still found themselves being prompted to confirm each change.
The solution came in Windows 8.1, where Microsoft introduced another feature called “Active Directory Rights Management Services.” AD RMS allows administrators to control access permissions for individual users and groups. For example, admins can give
Solution 1: Change to a Local Account Instead of a Microsoft Account
Microsoft recently announced it would no longer support Windows 10 Home editions. This means that anyone running one of those versions of Windows must upgrade to either Windows 10 Pro or Enterprise. If you don’t want to pay $119 for Windows 10 Pro, there are some workarounds. One way to avoid paying for Windows 10 Pro is to use a local account rather than signing up for a Microsoft account.
If you’re signed into a Microsoft account, you’ll see a “Sign In” button at the bottom of the screen. Clicking that will take you to the login screen where you can log in with your Microsoft account credentials. You can also switch to a local account here.
Then select “Local account.” After entering your password, you’ll be able to access your apps and settings without having to worry about being charged for them.
You can still use your Microsoft account to sign into Skype, Outlook, Xbox Live, etc., but you won’t be able to sync files across devices. For example, you’d lose access to your documents stored in SkyDrive.
The downside to switching to a local account is that you’ll have to reenter your username and password every time you sign in. However, since you already know what those are, it shouldn’t be too much trouble.
Another option is to simply sign out of your Microsoft account and sign back in again. To do this, open the Start menu and type “sign out,” then hit Enter. On the next screen, select “Sign Out.” When prompted, enter your email address and password. Once logged out, you’ll be asked whether you want to save changes. Select Yes and you’ll be taken back to the main sign-in screen. From there, you can sign back in with your Microsoft account.
Finally, you can always just stick with the free version of Windows 10 Home. While you won’t be able access certain features like Cortana, you’ll still be able to download most apps and use the operating system without worrying about getting billed.
Solution 2: Changing to Outlook
If you’re having trouble sending or receiving messages from Gmail, it could be because your default mail client isn’t set up correctly. You might have multiple accounts configured within Gmail, including one for work and one for personal use. Or maybe you’ve got a different email address set up for each account. Either way, switching to Outlook can help fix the problem.
To switch to Outlook, follow these steps:
1. Open Outlook and sign into your Microsoft Account.
2. Select the Mail tab.
3. Check “Use my current settings for all email addresses.”
4. Click OK.
Solution 3: Changing the Security Level of UACr
Under User Account Control, select “Do Not Allow Elevation Of Privileges”. Click OK and restart your computer.
This solution works for Windows 7, 8, 10, Server 2008 R2, 2012, 2016, and 2003.
Solution 4: A Registry Modification
If you are experiencing an elevation error while trying to install software on your computer, you might want to check out this article. In this post, we’ll show you how to resolve the problem by modifying the registry.
The Elevation Error occurs because some applications require administrator privileges to run properly. When you attempt to install a program, the installer tries to elevate itself to the highest level of privilege possible, which usually requires administrative credentials. Unfortunately, Microsoft doesn’t provide a way to bypass this requirement.
In most cases, the Elevation Error happens when installing a trial version of a software package. However, there are times when the Elevation Error appears even when you’re installing a full version of a program.
To resolve the Elevation Error, follow these steps:
1. Open the Start menu and type regedit into the Search box.
2. Click OK once you’ve found the correct registry key.
3. Locate the following value under HKEY_LOCAL_MACHINE\SOFTWARE\Microsoft\Windows NT\CurrentVersion\Winlogon.
How to stop users from using Exchange ActiveSync in Microsoft 365
ActiveSync is a feature within Windows 10 Mobile devices that allows users to sync their data across multiple platforms. This includes contacts, calendar events, emails, notes, photos, etc. However, it can cause issues for some users because it requires access to the device’s storage space. If you don’t want to give everyone full control over your phone, you can use the following steps to disable ActiveSync for specific users or groups of users.
1. Log into the Microsoft 365 portal as a global administrator.
2. Click on Admin, and then select Exchange.
3. In the left navigation pane under Recipients, select Mailboxes.
4. Select the mailbox that you want to change, and then select Edit.
5. Under Mailbox features, select Disable EAS.
6. Enter the username or group name of the person(s) whose mailboxes you want to disable ActiveSync for.
Delete the list of restricted users that contains blocked users.
Microsoft recently announced changes to how it manages the Restricted User List. In short, admins can now remove users from the list. If you want to know why this matters, read on.
The Restricted User List is used to prevent malicious activity such as phishing attempts, malware distribution, and spamming. When someone tries to access a restricted user account, they are prompted to enter credentials. If those credentials don’t match what’s stored in Active Directory, the request is denied.
If you’re wondering why admins can’t just delete the accounts themselves, here’s the reason: Microsoft doesn’t want to lose the ability to block certain IP addresses. For example, if you’ve got a large organization where employees use shared computers, you might want to restrict access to specific IP ranges. You could do that manually, but there’s no way to automate it.
Now, if you want to remove a user from the list, you’ll need to contact support. There’s no option within the portal itself. Here’s how to do it:
1.Click “Manage my subscriptions.”
2. Select “Restrictions,” then select “Add restrictions.”

Tim Wiley was a tech writer for seven years at Recode. In that time, he covered everything from basic browser.js and URL parameters to XHRs, performance, malware, security, enterprise apps, social media, and Windows secrets. He also written about how to hack Signal in 2016 and how to resist, or possibly even conquer, the zero-day threat.