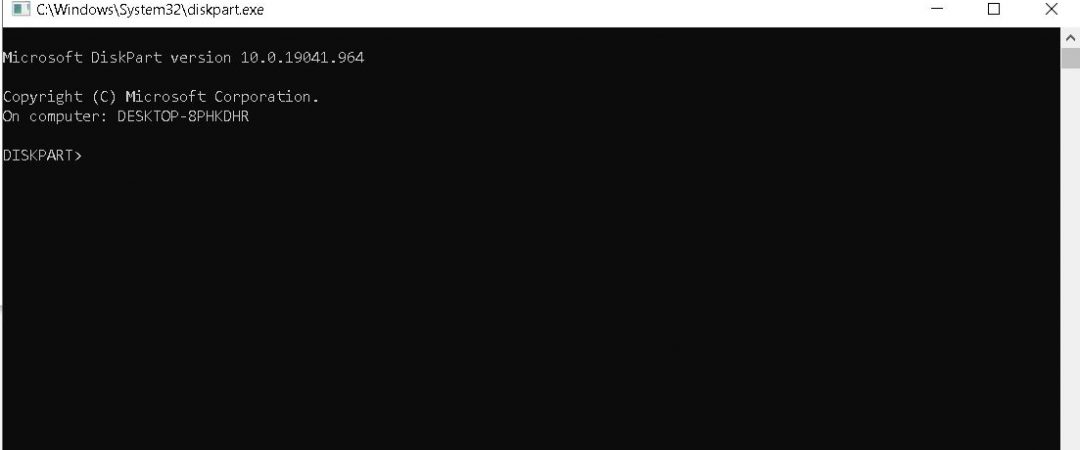Diskpart Erase/Clean a Drive Using the Command Prompt
How Do I Start the DiskPart Utility Tool?
To prepare a new hard drive for an operating system, such as Windows 10, you must run Disk Partitioner before attempting to install Windows onto the drive. This tool allows you to create partitions and format the drive. You can even assign a drive letter to the newly formatted drive. If you are planning to use the drive for both Windows and Linux, you must format the drive before installing either OS.
After selecting the correct disk, you will see the following screen:
Once you select the correct disk and press Enter, you will see the next screen:
You can now create a new partition and choose how much space to allocate to each partition. For example, I chose to create one primary partition and three extended partitions.
The next step is to format the drive. Select the desired partition and press Enter. Then, select the option to format the volume. Press Enter again to confirm.
Now, we can move on to assigning a drive letter. Type diskpart into the Start menu search bar and press Enter. A window will open displaying the current state of the disks attached to your PC. In my case, there is only one disk attached.
Select the disk and press Enter. Now, type assign. Then, enter the desired drive letter and press Enter.
Type exit to exit the command prompt and reboot your PC.
When you start up your PC, you should see the assigned drive letter.
If you want to change the drive letter, simply repeat steps 2–4.
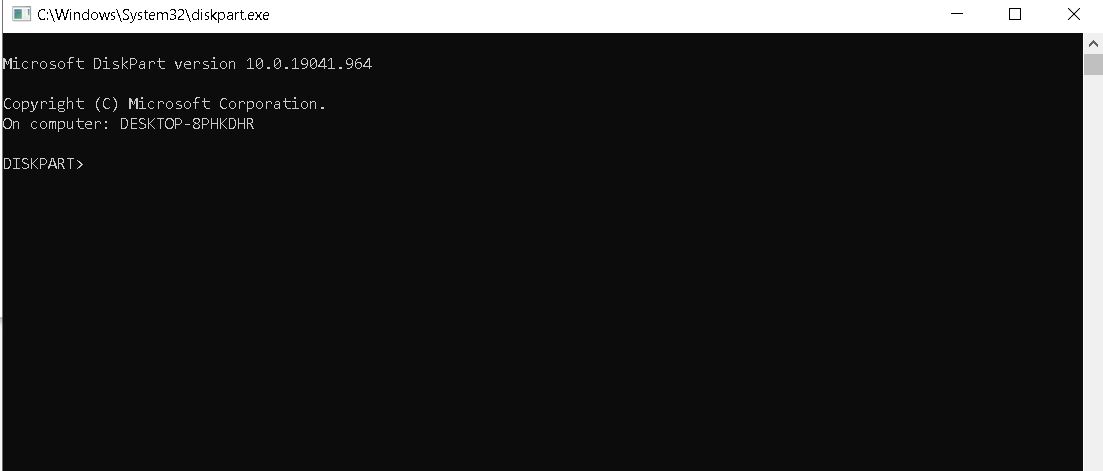
If you are booted into Windows, run DiskPart:
Open the Run command area and Type cmd and Press Enter.
In order to launch the Disk Part utility, type “diskpart” into the Command Prompt. This is how you can start the Disk Part utility in any version of Windows.
Windows 7 diskpart
DiskPart is one of those tools that every Windows administrator needs to know about. If you are running Windows 8, you already know how to use it. But what happens if you run Windows 7? Well, you might find yourself wondering why there isn’t a DiskPart command in the Start menu. There is actually a way to launch DiskPart directly from the Start menu. Here’s how…
Step One – Open up the Start Menu and open up the Search bar. Type “diskpart”. This will bring up a list of options. Scroll down to the bottom of the list and select “Run Command Prompt here.”
Step Two – In the window that opens up, type “diskpart” without quotes. Press Enter.
Step Three – You will now be prompted to enter a password. Type in whatever password you want to use for this session. Then press Enter again.
Step Four – Now you’re ready to start working with DiskPart. Type “list vol” and press Enter. A list of volumes will pop up. Select the volume you wish to work with and press Enter.
Step Five – Type “select part” and press Enter. You will now be presented with a list of partitions on the selected volume. Choose the partition you wish to work with. Press Enter.
You’ve just used DiskPart to manage a single hard disk. To manage multiple drives, simply repeat steps 2-5.
If you can boot into Windows 7
Microsoft has announced that it will end support for Windows 7 on January 14th 2020. This means that no security patches will be applied to the operating system anymore. Microsoft recommends that customers upgrade to either Windows 10 or Windows Server 2016.
The decision to end support for Windows 7 came after the release of Windows 8.1 and Windows 10. Both operating systems are based on the same kernel, but Windows 8.1 includes some improvements over Windows 7 while Windows 10 adds even more features.
In addition to ending support for Windows 7, Microsoft also announced that it will stop providing technical assistance for the OS starting December 31st 2018.
For those still running Windows 7, there is one way to keep it up and running. You can use a third party tool called WinRE Boot Manager. With this software, you can install a copy of Windows 7 onto a USB flash drive. Then, you can boot off of that drive and run the OS without having to connect to the internet.
However, this method requires that you already have a working computer. If you don’t, you’ll need to buy a new PC.
If you are unable to boot into Windows 7,
Windows 7 is one of the most popular operating systems around today. However, it does come with some challenges. One of those challenges is how to repair a corrupted system partition. This article explains what you need to do if you are having trouble getting into Windows 7.
Windows 8 diskpart
Diskpart is a command line tool used to manage disks and partitions on Microsoft OSes. You can use it to format, resize, move, copy, delete, create volumes, mount drives, change permissions, etc. In addition, there are many different parameters available to perform these tasks. For example, you can use the following command to format a hard drive:
You can find out more about how to use diskpart here.
If you are unable to boot into Windows 8,
– How do I fix it?
Windows 8.1 is a great operating system, however there are some things that might prevent you from being able to use it. This video tutorial will show you how to recover your PC if you cannot start up Windows 8.1.
Please give us a thumbs up and SUBSCRIBE to our channel for more videos like this!
Windows 10 diskpart
Diskpart is an essential tool for managing disks or partitions. If you want to know how to use it, read our guide.
You can run diskpart directly on Windows 10 without installing any third party software.
There are many other tools available for managing disks and partitions. Here are some of them:
If you are unable to boot into Windows 10,
The problem could be caused by a virus infection, hardware malfunction, or even a corrupt operating system file. If you cannot start up Windows 10, it might be worth trying some troubleshooting steps to see what happens. Here are some things you can try to fix the issue:
1. Restart Your Computer
Restarting your PC will usually solve most problems. This includes restarting your computer, rebooting, shutting down, and powering off. You can do this by pressing the power button on your computer. When prompted, select Shut Down or Restart.
2. Check For Hardware Issues
Check your hard disk drive, motherboard, CPU, RAM, video card, etc. Make sure everything is working properly. If there is something wrong with one of those components, it could cause the problem.
3. Try A Different Version Of Windows 10
Windows 10 uses different versions depending on the device type. Some devices use the Home version while others use the Pro version. If you’re having trouble starting up Windows 10, try downloading another version of Windows 10.
Troubleshooting
Downloading diskpart will help solve problems related to partitioning disks. This includes creating partitions, formatting drives, resizing partitions, moving files around, etc. You can use it to fix errors like “The system cannot find the path specified.”
Easy Recovery Essentials allows you to restore deleted files, folders, and even entire hard drives. It works with both internal and external storage devices.
Format a USB drive using diskpart.
Diskpart is a command-line utility included with Windows operating systems since Windows 2000. You can use it to format, partition, label, mount, unmount, and erase disks. In addition, you can copy files to and from disks. This article explains how to format a USB flash drive with diskpart.
Diskpart bootable USB
Creating a bootable USB drive requires copying files and making the drive bootable. There are many ways to do it. Here we show how to use Microsoft Windows DiskPart utility to make a bootable USB drive with Windows 10.
USB not showing in diskpart
Formatting a USB flash drive isn’t always straightforward. You might use the Windows Disk Management utility to format it, but you could end up losing data. If you’re having trouble getting a USB flash drive formatted correctly, try using the free Diskpart command-line utility. Here are some tips on how to do it.
If you are unable to boot into Windows, run DiskPart:
To launch DiskPart if you are unable to boot to Windows 10 or Windows 8/8.1, it is very simple. Just press Ctrl+ Alt+ Del to open Task Manager. Next, select Open an existing process. Type diskpart.exe into text box and hit OK. You’ll see a dialog asking whether you want to continue running the program. Choose Yes.
If you’re trying to start DiskPart on Windows 7, there is a slight complication. First, rightclick on the drive where DiskPart needs to be launched and choose Properties. On the Startup tab, make sure the option is set to Automatically Mount Volume. Double-click on the partition containing the desired file.
Finally, try launching DiskPart on Windows XP. Rightclick on the partition where DiskPart needs to run and choose Properties. Under the Startup tab, check the option to automatically mount the volume. Double-click on diskpart.exe. If you do not see the startup screen, wait about five seconds and try again.

Tim Wiley was a tech writer for seven years at Recode. In that time, he covered everything from basic browser.js and URL parameters to XHRs, performance, malware, security, enterprise apps, social media, and Windows secrets. He also written about how to hack Signal in 2016 and how to resist, or possibly even conquer, the zero-day threat.