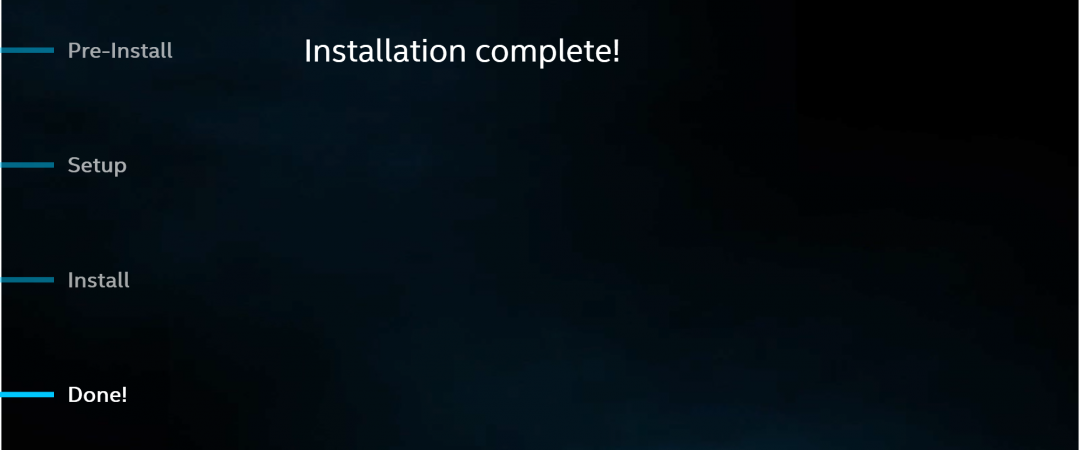Fix High CPU Usage by GfxUI.exe on Windows 10
What is the GfxUI.exe file?
GfxUI.exe is one of those files you don’t want to see pop up on your desktop. If it does, there’s probably something wrong with your system. In fact, it’s a very common problem among Windows 10 users.
This file is required to run a graphical interface on computers with an Intel integrated graphics chip. However, what makes this file dangerous is that it can cause serious problems on your PC. For example, it can slow down your computer, make it crash, or even delete important data.
In addition, some people believe that GfxUI.exe can be used to steal personal information such as credit cards, passwords, and bank account numbers.
So how do you know whether GfxUI.exe belongs to you or someone else? Here’s how to tell…
#1 – Check Your System Information
If you’re having trouble identifying GfxUI.exe, check out our guide on How To Identify Malicious Files On Your Computer. You’ll find step-by-step instructions on how to identify malware, spyware, viruses, adware, trojans, rootkits, keyloggers, dialers, worms, Trojans, Ransomware, Adware, Spyware, Worms, Trojan Horses, Dialers, Rootkits, Keyloggers, and much more.
#2 – Look At Its Properties
Why does Windows 11 use so much of my CPU?
There are many reasons why you might see high CPU usage in Windows 10. Some of the most common include:
– Your computer is infected with malware
– You’re running too many programs simultaneously
– You’ve installed software that isn’t compatible with Windows 10
– You’re trying to run multiple applications on a single monitor
If none of those sound familiar, it could be because you haven’t been keeping up with what’s changed since Windows 7 and 8.1. Here are some things to check out:
– Make sure your system is clean of viruses
– Close unnecessary programs
– Disable startup items
– Update drivers
– If you still experience issues, try resetting your PC to factory settings
Fix GfxUI.exe Windows 11 and 10 use a lot of CPU.
Most people don’t know how high CPU usage by GFXUI exe on Windows 10/8/7/Vista/XP. If you want to fix this issue, you need to follow the steps below.
1. 2. Close the window.
3. Restart your computer.
4. Check again whether the process is still running.
5. Delete GFXUI exe completely.
6. Reinstall the program.
How to Cut Down on CPU Use by Gfxui. Exe file on Windows 10
To decrease CPU usage by GFXUI exe on Windows, we recommend you to uninstall the Intel HD graphics driver and reinstall it. If you want to know how to do this, please read the following steps carefully.
1. Click “Uninstall a device”.
2. Find the Intel HD Graphics Driver under Display Adapters. Right-click it and select Uninstall.
3. Restart your computer.
4. Locate the Intel(R) HD Graphics Driver Service. Double-click it and stop it.
1] Restart your computer
IT Sponge fixes to date 2,600,000,000 bugs on over one million computers around the world. This figure represents about half of all software defects reported each month.
The average cost per bug fix is $3,500. In addition, there are approximately 4,400,000,000 hours spent fixing bugs every year.
Security Risk Rating: N/A
Note: The security risk rating is based on user’s opinion, it does not reflect the real risk level of the product.
Typical Errors: File not found, An error occurred in the file, Not responding, Application error 0x0, How do I uninstall, how to delete, stop, start, run, remove and find the file… etc.
How To Fix:
Restart your computer.
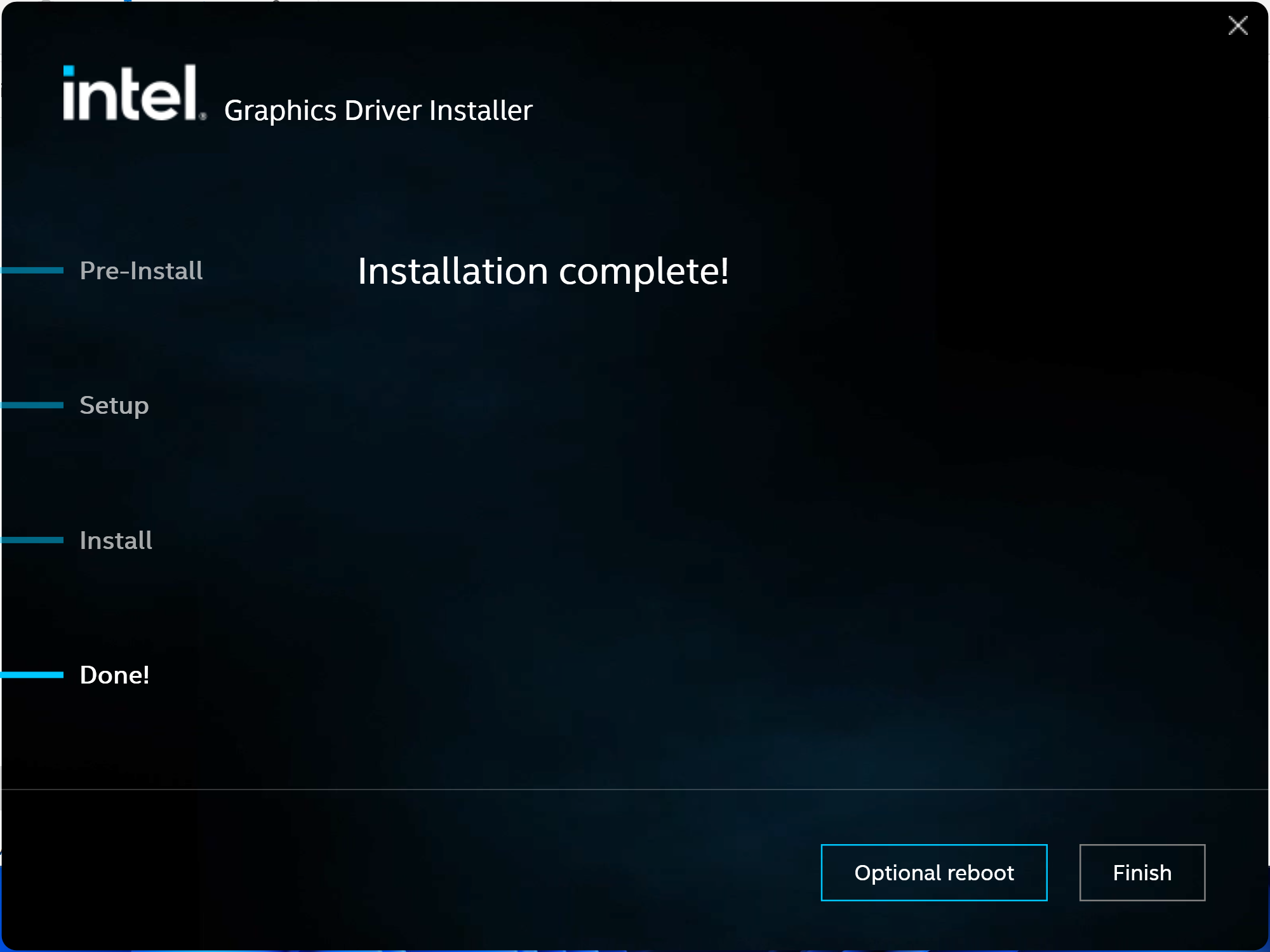
2] Reinstall Intel Graphics Driver
If you’re having trouble with your graphics card, it could be because there’s a conflict between the graphics drivers installed on your computer and the ones you’ve downloaded from the manufacturer’s website. This article explains how to reinstall the latest version of the Intel graphics driver.
3] Update or Rollback your Graphics Drivers
There are many ways to update or roll back your graphics drivers. You can use Windows Update, you can download the latest graphics driver directly from NVIDIA, AMD, Intel, or VESA, or you can even do it manually. Let’s take a look at each method.
Windows Update
This will check for updates every day, and install them automatically.
NVIDIA
You can find the latest graphic driver for your card here. To download the latest driver, simply select the GeForce tab, scroll down to the bottom, and click Download Driver.
AMD
4] Scan for viruses and malware
A virus can masquerade as a shortcut or an icon. If you see something suspicious, don’t open it. Instead, scan it with a reputable anti-virus program like Microsoft Security Essentials, Norton 360, AVG AntiVir, Avira Free Antivirus, Kaspersky Internet Security, McAfee LiveSafe, Bitdefender Total Security, ESET NOD32 Antivirus Plus, Panda Cloud Antivirus, Sophos Home Premium, Symantec Norton Internet Security, Trend Micro OfficeScan, F-Secure Personal Firewall, Comodo Dragon Web Protection Suite, ZoneAlarm Internet Security, or another trusted security product.
You should always run a virus scanning tool. This way, you’ll know whether there are any threats lurking around. Some free tools include Malwarebytes’ Anti-Malware, Microsoft Security Essentials, SuperAntiSpyware, AdwCleaner, CCleaner, Spybot Search & Destroy, and others.
If you’re running Windows 10, Microsoft Edge, Firefox, Chrome, Safari, Opera, or Brave browser, you can use the built-in Windows Defender feature.
Windows Defender is the most powerful antimalware solution available today. It includes real-time protection against known malicious programs and heuristics that detect unknown ones. In addition, it provides proactive protection against zero-day attacks and exploits.
6] Use Performance Monitor
IT Sponge is a tool designed to help you clean and speed up your computer by fixing common problems like slow startup times, sluggish performance, and frequent crashes. This article will show you how to use it.
1] Start the app
2] Click “Start Scanning”.
3] Wait while the scan completes.
4] When the scan finishes, click “Fix All Problems”, and wait for the process to complete.
5] Restart your PC once the scan is finished.
6] Enjoy your faster PC!

Tim Wiley was a tech writer for seven years at Recode. In that time, he covered everything from basic browser.js and URL parameters to XHRs, performance, malware, security, enterprise apps, social media, and Windows secrets. He also written about how to hack Signal in 2016 and how to resist, or possibly even conquer, the zero-day threat.