High CPU Usage by CSISYNCCLIENT.EXE [SOLVED]
CSISYNCCLIENT.EXE is a Microsoft Windows component used to synchronize data between computers. In most cases, this process runs automatically without any interaction from the user. However, there are times when you might want to stop the synchronization process. For example, you might want to do this if you are experiencing problems with the synchronization process. You could also use this process to manually start the synchronization process.
The CSISYNCCLIENT process uses a lot of computer resources and memory. If you notice that your PC seems slow, check whether the CSISYNCCLIENTSERVICE.EXE process is running. To find out, open Task Manager and look under Services tab. If you see CSISYNCCLICENSESERVICES.EXE listed there, close it.
If you still experience slowness, try restarting your computer.
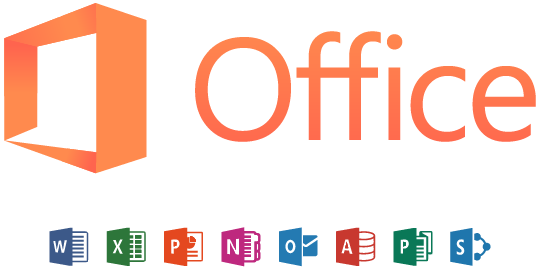
What does the Windows process CSISYNCCLIENT.EXE do?
The CSISynClient.exe process is part of Microsoft Office. It is used for syncing data between different versions of Microsoft Word, Excel, PowerPoint, Outlook, OneNote, Access, Publisher, InfoPath, Visio, Project, FrontPage, and SharePoint. You might notice that some programs use this process, such as Microsoft Outlook, Microsoft Word, Microsoft Excel, Microsoft PowerPoint, Microsoft Access, Microsoft Publisher, Microsoft InfoPath, Microsoft Visio, Microsoft Frontpage, and Microsoft Sharepoint.
If you see high CPU usage while working with one of those applications, check whether the CSISynClient.exefile is running. If it is, try disabling it. Then restart the program and rerun the task.
You can find out what processes are running by opening Task Manager.
Can I stop csisyncclient.exe or get rid of it?
Do not delete the csisyncclient.exe file. This is a Microsoft Office program. You cannot uninstall it without uninstalling the entire Microsoft Office application. If you do not want to use the Microsoft Office application, you must uninstall the entire Microsoft Office application and reinstall it.
Uninstall the office software from the computer. In the list of installed programs, find the Microsoft Office 2016 product and select Remove. Click OK to confirm removal. Then restart the computer.
If you are still having problems, contact our support team.
Can I get rid of the Office file cache?
Deleting the cache file won’t cause any problems. You should never delete the Cache file without rebooting or uninstall the software. If you’re having trouble uploading files to Cloud storage, try deleting the cache.
How to fix the Office Document Cache?
Office documents are cached on computers, phones, tablets, and even cloud storage platforms like OneDrive. This helps speed up access to data, but it also creates a problem. If you delete the cache file, Office won’t know what changes you’ve made to the document, and it may not update properly. You’ll see errors like “The operation couldn’t be completed because the original item doesn’t exist.” To fix this issue, follow these steps:
1. Open File Explorer.
2. Select the check box next to Temporary Internet Files and empty the trash bin.
3. Restart your computer.
4. Close Word, Excel, PowerPoint, and Outlook.
5. Reopen each program.
Update your video and graphics drivers
To find out which version of a graphics card or video adapter you are currently running, open Device manager and look under display adapters. You’ll see a list of devices there. If you don’t know what model number you have, go to the manufacturer’s web site and look up your specific product. Then, download the most recent update for it.
If you want to make sure you have all the necessary updates installed, run Windows Update. This will check your computer for updates and install them automatically.
Make sure you have all the newest patches applied before updating any drivers.
Add more virtual memory
Virtual memory is a feature of modern operating systems that allows programs to use more physical memory than there are actual physical memory chips installed in the system. In Windows 7, it is enabled automatically, but in Windows 10, it must be manually turned on. If you have a computer running Windows 10 and find that your machine frequently freezes up, try increasing the amount of virtual memory allocated to the OS.
To increase virtual memory in Windows 10, follow these steps:
1. Under Performance Options, select Change settings that are currently unavailable.
2. Select Change advanced power options.
3. Scroll down to Power Settings and click Edit Plan Settings.
4. Set Initial size to 1024 MB and Maximum size to 8192 MB.
Turn Off Link State Power Management
Link state power management is one of those settings that most people don’t even realize exists. If you’ve ever had a blank screen or frozen Windows 10 PC, it might be because of this feature. In fact, Microsoft says that “turning off link state power management can improve performance.” But how do you actually turn it off? Here are some tips to make sure that you don’t accidentally mess up your computer.
Do a Clean Boot
A clean boot clears out temporary files, cookies, cache, and other items that are stored on your computer. This helps prevent issues such as slow startup times, crashes, and freezes. You can do it manually or automatically. Here’s how to perform a clean boot.
Users Reported Programs That Didn’t Work Together
Some of these programs we’ve gathered online are found to be incompatible with Windows 10. Try updating your system and see if there’s any change.
There are many different versions of Microsoft Office available. We recommend downloading and installing the latest version.
Kaspersky AntiVirus 2016 does not support Windows 10, but you can use it without problems on older operating systems.
Switch your Broadcom network adapter’s driver software to the Microsoft one
Broadcom network adapters are used in many laptops, including Apple MacBook Pro models. If you use such a laptop, it might freeze up randomly. A fix for this problem involves switching your Broadcom network adapter to the Microsoft variant of its driver software.
The Broadcom network adapter uses the BCM43xx family of drivers. You can find out what model of Broadcom network adapter you have by opening Device Manager and looking under Network Adapters. Your device name will look something like “BCM4306 Gigabit Ethernet Controller”.
If you see a yellow exclamation mark next to your Broadcom network adapter, you know that there is a problem with the driver. Click on the exclamation mark and select Update Driver Software. In the window that opens, choose Browse my computer for driver software. Then navigate to the folder where you installed Windows 10. Select the file named bcmwlhigh.inf. Double-click on it to install the driver.
After installing the driver, restart your computer. Now, whenever your computer freezes up, try rebooting again. Hopefully, the freezing won’t happen anymore.
Check your hard drive for problems
Hard disks fail after many years in use. They don’t just stop working; they start giving you problems. You might notice slow performance, unexpected system freezes, data loss, or even hardware failures like power surges or overheating. If you’re having trouble figuring out what’s wrong with your computer, it could be because your hard disk is about to give up the ghost.
There are several methods for diagnosing a hard disk failure. Some involve software tools, while others require physical access to the machine. Here are some of the most common diagnostic techniques.
1. Check the SMART Data
SMART stands for Self Monitoring Analysis and Reporting Technology. This feature allows your operating system to monitor and report information about your hard disk. For example, it tells you how much space is left on the disk, whether there are any pending read/write operations, and whether the disk is experiencing any errors.
To check the SMART data, open the Disk Utility application. Click the Info tab, select the Partition tab, and then choose the disk you want to examine. Next, click the Diagnostics button.
2. Run a Spin Test
A spin test uses a special program called SpinRite to analyze your hard disk. SpinRite runs a number of tests designed to help determine why your hard disk isn’t functioning properly. These include reading and writing files, checking for file corruption, verifying the integrity of the filesystem, and performing basic maintenance tasks.
Stop using Fast Startup.
Rightclick on the Start button and select “Power Options.”
Click on the Advanced tab.
Uncheck “Turn On Fast Startup”.
Reboot your computer.
Disable Unwanted Apps
If you’re tired of having apps running in the background, it’s time to take action. Here’s how to disable unwanted apps.
1. 2. Tap “App management.”
3. Scroll down and tap “Apps allowed to run in the background.”
4. You’ll see a list of apps that are allowed to run in the foreground and background. If you’d like to stop one of those apps from being able to do anything while it’s running, simply select it and press the red button next to it.
5. To reenable an app, repeat steps 2 – 4.
6. When you’ve finished disabling apps, make sure to scroll up to the top of the screen and tap “Done.”
7. Restart your phone to apply changes.
8. Enjoy your newly clean device.
Removing Temporary Files
To delete temporary files, youmust open the run prompt.Press“Ctrl” + “A” to select all the files inside theTemp folder.Press“Shift” + “Delete” to permanently delete them.
#1 – How to Make Your Website More Mobile Friendly
The most important thing about making your site mobile friendly is to make sure it works well on smartphones. This includes devices such as iPhones, Android phones, tablets, etc. If your site doesn’t work properly on mobile devices, people won’t want to use it.
How do I know if my site is mobile friendly?
There are several ways to check whether your site is mobile friendly. You can go to Google Search Console and see how many mobile searches there are for your domain name. If you don’t have a Google account, you can sign up for one here. Scroll down to “Mobile Usability.” Here, you’ll find information about how many mobile searches there were for your site.
If you don’t have access to Google Analytics, you can still check your site’s mobile usability by looking at your server logs. Head over to your web host’s control panel and look under “Access Logs.” Look for lines like this:
Disabling “C-States” in BIOS
In recent years, we’ve seen many laptops come out with Intel Core i7 processors. These CPUs offer great performance, especially compared to older models. However, one thing that hasn’t changed much over the years is how the CPU operates. In fact, even though the processor itself has evolved quite a lot since the Pentium M days, the way it runs has remained pretty much unchanged.
The problem is that modern CPUs tend to use what’s called “c state,” or context switching, to save power. When a program needs to do something like read data off of a hard disk, it switches into a mode called “user mode.” Then, it reads the data and does whatever it needs to do with it. Afterward, it returns to normal operation and goes back to user mode.
This process happens every few milliseconds, and it takes up a significant amount of energy. So, to save power, the CPU uses what’s called “c states” to switch back to user mode. For example, if a program wants to read data off of a USB stick, it’ll go into user mode, access the data, and return to normal operation. But, because it’s still in user mode, it won’t actually perform anything else. Instead, it just sits there waiting for another command.
So, while this saves power, it also causes problems. Because the CPU isn’t doing anything useful, it gets hot. And, if the laptop overheats, it could shut down. To prevent this, some manufacturers disable c states in the BIOS. By disabling c states, the CPU will never enter user mode unless it really needs to.
However, this approach isn’t perfect. Some programs don’t play nice with disabled c states. They want to run in user mode, and they’re not happy about being told to sit around and wait. As such, some people end up having to turn off c states manually.
But, there are ways to make sure that this doesn’t happen. If you know how to set things up properly, you can avoid the issue altogether. Let’s take a look at how to do that.
Fixing the computer
If you’re having trouble getting your computer working again, there are several things you can try. One way to fix it is to restore your computer back to an older version of Windows. This article explains how to do that.
Defragging your HDD (Skip if you have SSD)
Fragmentation occurs when data is broken up into smaller pieces, making it difficult to read. This happens because the disk drive head moves around randomly while reading data. As a result, some parts of the file are harder to access than others. Fragmentation makes files take longer to load and causes slower performance.
The best way to prevent fragmentation is to keep track of how much space each file takes up on your hard drive. If you see that one large file is taking up too much room, move it somewhere else. Or, if you find yourself constantly moving files around, consider upgrading to a solid state drive (SSD).
If you do decide to upgrade to an SSD, make sure you don’t just throw away your current hard drive. Instead, use a program like DiskInternals’ Defraggler to defragment your existing hard drive.
Choosing a High-Performance Power Plan
Windows 10 includes several power plans that you can use to optimize your computer for performance. You can select one of four options depending on how much battery life you want to save. If you’re looking to improve overall system performance, we recommend selecting the high-performance plan.
If you don’t know what to do, here are some tips to make sure you pick the best option for your needs.
1. Choose the Right Performance Level
The default setting is Balanced, which uses both energy efficient and power saving modes. Click Change plan settings to see the list of available plans.
2. Save Battery Life
You’ll notice that there are three tabs along the bottom of the screen. These are labeled “Battery,” “Power saver,” and “High performance.” Each tab offers a different set of features. For example, the “Battery” tab saves battery life while the “Power saver” tab makes it easier to turn off your device.
3. Turn Off Features

Tim Wiley was a tech writer for seven years at Recode. In that time, he covered everything from basic browser.js and URL parameters to XHRs, performance, malware, security, enterprise apps, social media, and Windows secrets. He also written about how to hack Signal in 2016 and how to resist, or possibly even conquer, the zero-day threat.
