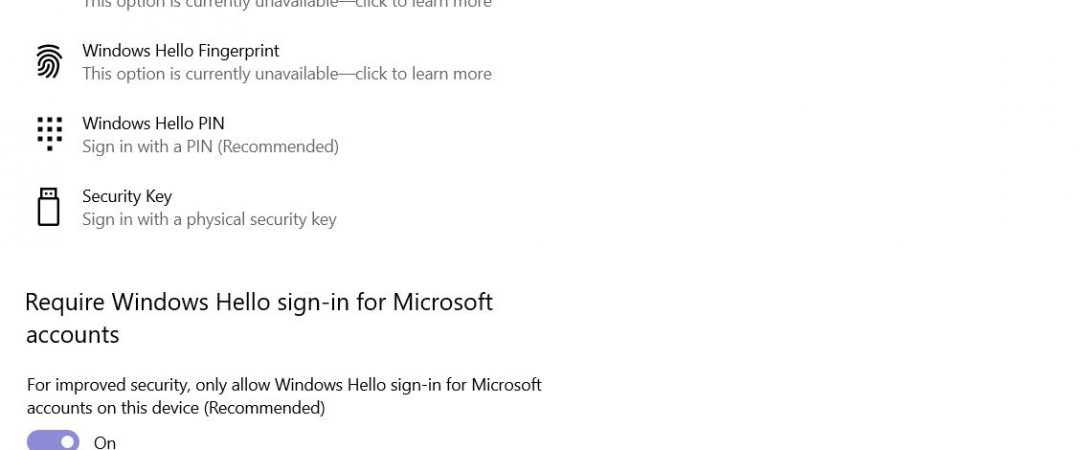How Do I Turn Off PIN Login on Windows 11?
A PIN is a unique identifier that allows you to log into one computer while simultaneously logging out of another. You might use it to access sensitive information like financial records or personal data. If someone else gets hold of your PIN, they could potentially gain access to your accounts without your knowledge.
In Windows 10, you can set up a PIN for each account on your PC. This will add a PIN to your account.
If you want to delete your PIN, follow these steps:
1. Click the link next to “Change my password”, enter your current password, and select “Forgot my password?”
2. Follow the instructions to reset your password.
3. Once you’ve changed your password, go back to Step 2 and change your password again.
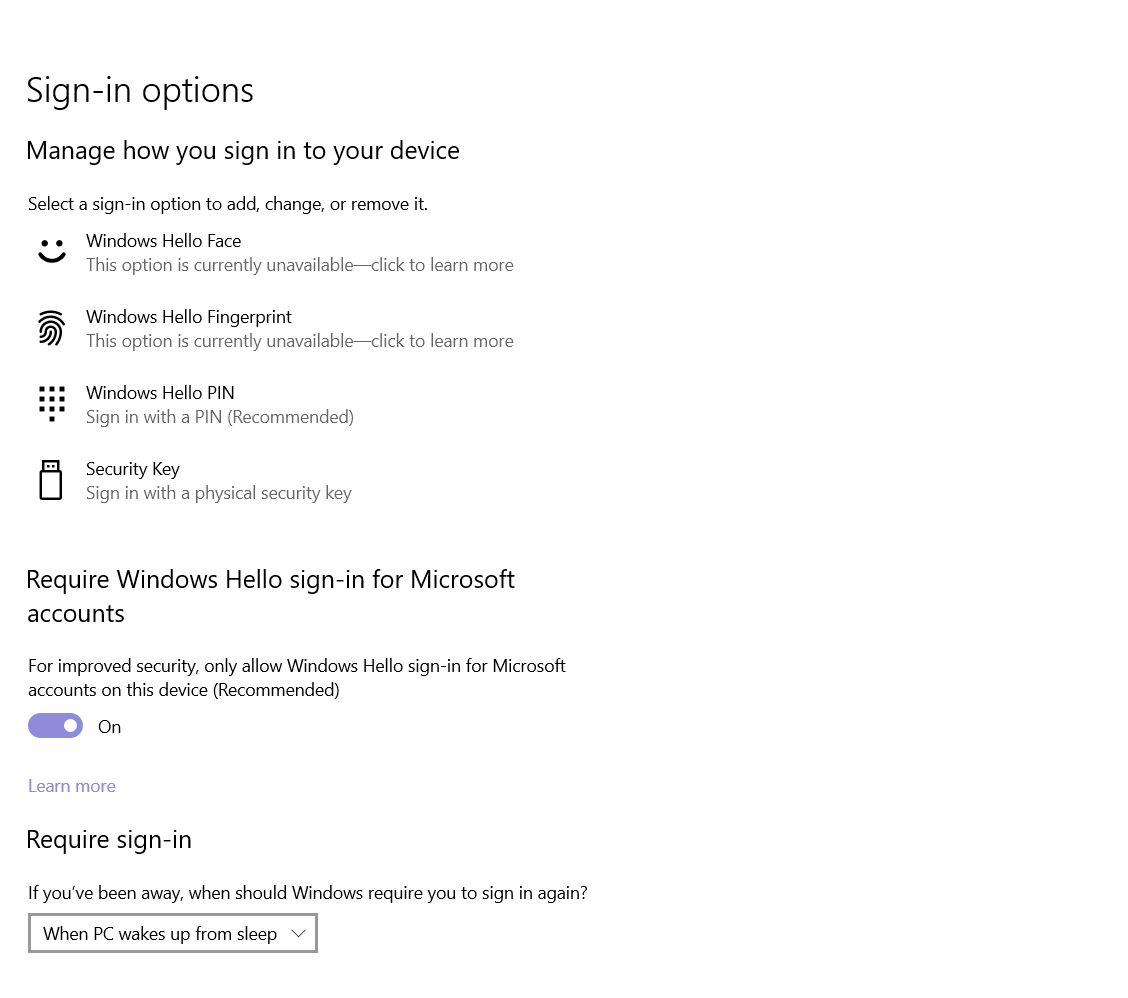
How to Uninstall PIN Login in Windows 11
PIN login is one of the most annoying features of Windows 10. If you are tired of typing your password every time you log in, here is how to remove it.
Then choose “Use my phone”. You will now be prompted to enter your PIN code. Enter the correct code and tap OK. Now you can use your fingerprint or facial recognition to unlock your computer.
If you want to turn off the feature completely, follow these steps:
You might also like:
– How to change your Microsoft account email address
– How to reset your forgotten Windows 10 password
– How to make Cortana stop asking me questions
Will other Windows Hello options work after the PIN is removed?
Microsoft announced today that it is removing the PIN feature from Windows 10 Mobile devices. This means that if you are running Windows 10 Mobile version 1903, you won’t be able to use the biometric authentication method anymore. However, you can still use the fingerprint reader, facial recognition, or even iris scanning.
The PIN removal is part of the latest update to Windows 10 Mobile, build 18093.0.1. In addition to the PIN removal, Microsoft also added support for the “Windows Hello For Business” program. With this program, businesses can enroll employees’ devices into a secure network.
If you’re wondering how to reset your PIN, here’s what you do:
You’ll see a screen like this one:
Click on Change Account Type and select Local Account.
Then enter a name for the account.
Why is the Windows Hello PIN just four characters long, whereas passwords must be significantly longer?
If you use Microsoft accounts, you probably know how important it is to protect your personal information. But did you know that there is one piece of information that could make your life easier — your PIN? While most people think of a PIN as something used to unlock your phone, it can actually be used to log into many different devices including computers, tablets, laptops, and even smartwatches.
But what happens if someone gets hold of your PIN? They can access your email, social media accounts, bank accounts, and even take over your online shopping cart. And since we’re talking about security here, let’s talk about why your PIN needs to be secure.
A hacker doesn’t necessarily need physical access to your computer to gain access to your data. In fact, some of the best ways to hack into your account include phishing attacks, malware, and keyloggers. Phishing attacks involve sending emails that look like they come from legitimate companies asking you to update your password or provide additional information. Malware is software designed to steal sensitive information such as credit card numbers, banking credentials, and login information. Keyloggers are programs that record every keystroke you type on your keyboard, allowing hackers to see everything you enter into your web browser.
So how do you keep your PIN safe? First, never write down your PIN anywhere. If you do, you’ve just given away your secret number. Second, choose a PIN that isn’t easy to guess. For example, try choosing a four-digit PIN that includes both letters and numbers. Third, avoid using common words or phrases as your PIN because those might be guessed quickly by hackers. Finally, consider changing your PIN periodically to ensure that no one else knows your original PIN.
For more tips on keeping your PIN safe, check out our article on protecting your identity.
The greyed-out PIN Remove Button
Microsoft announced earlier this month that it plans to remove the PIN requirement for biometric authentication on Windows 10 devices. However, there are some caveats. If you do that, the button becomes active. But what happens if you don’t want to use Windows Hello? You’ll still need to enter a password every time you log into Windows 10.
If you’re wondering why this change is happening now, it’s because Microsoft wants to make sure people understand how easy it is to set up biometrics on Windows 10. With the PIN requirement removed, anyone can easily configure a fingerprint reader or facial recognition software like Face ID or Windows Hello.
The PIN removal won’t affect Windows 7 and 8.1 PCs. Those operating systems already allow users to choose whether or not to require a PIN.
What happens after you remove the Windows Hello PIN?
Windows Hello uses biometric authentication to verify your identity. If you don’t know what a PIN is, here’s how it works. When you turn on your PC, you’ll see a screen asking you to enter a PIN. This PIN is used to unlock your device and authenticate your identity.
If you forget your PIN, Microsoft says you can reset it. But once you’ve done that, there’s no way to recover it. So if you lose your phone, you’re out of luck. And even if you manage to find your phone, you won’t be able to use it because you’ll need the PIN to access your data.
Microsoft says it’s working on a solution to make sure people still have a way to secure their devices. In the meantime, you can use a local account without a password. These accounts are disabled by default, but you can enable them yourself. Then select Local Account and follow the instructions.
Once you add a local account, you’ll be prompted to choose a username and password. There’s no PIN required.
You can now use this account to sign in to Windows 10. However, you can’t change the password or delete the account.
How to Reset a Forgotten Windows 11/10 PIN
Windows 10 introduced biometrics authentication, which requires a fingerprint scan or facial recognition to log into your computer. If you forget your PIN, it’s easy to reset it. Just follow these steps:
1. Select Forgot my password? and enter your email address.
2. Click Next.
3. Enter your current password.
4. Choose a new one.
5. Type in the new password twice.

Tim Wiley was a tech writer for seven years at Recode. In that time, he covered everything from basic browser.js and URL parameters to XHRs, performance, malware, security, enterprise apps, social media, and Windows secrets. He also written about how to hack Signal in 2016 and how to resist, or possibly even conquer, the zero-day threat.