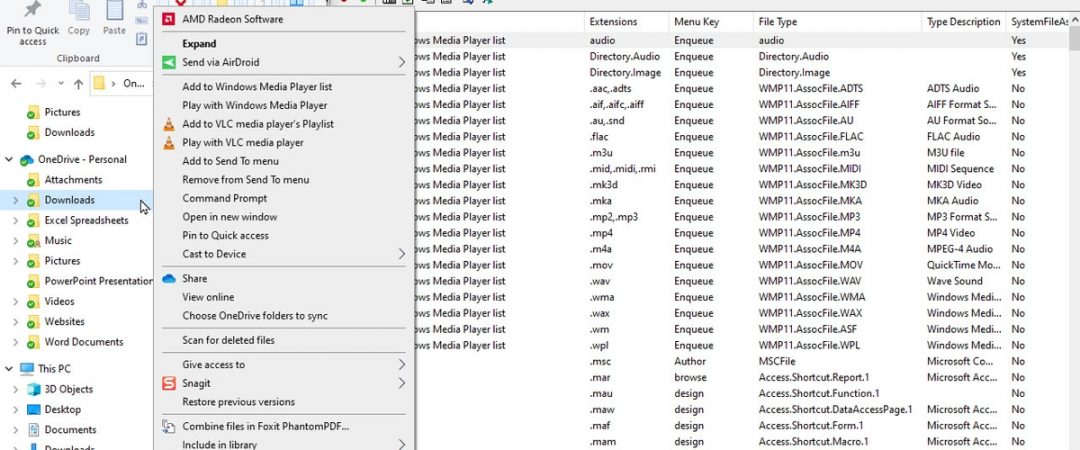How to Add Restart Explorer Context menu in Windows 11
Right clicking the desktop background brings up the context menu. You can use it to do some things like change the wallpaper, add or delete shortcuts, etc. But what about restarting explorer? Well, you can do that too. Here’s how.
1. Open regedit.exe.
2. Navigate to HKEY_CURRENT_USER\Software\Microsoft\Windows NT\CurrentVersion\Winlogon.
3. Create a new key called Shell.
4. Double click Shell.
5. Type explorer.exe into the Value data box.
6. Press Enter.
7. Close regedit.exe. Now, whenever you right click the desktop, you’ll see a Restart Explorer option.
8. Select it.
9. Wait for explorer to start again.
10. Enjoy.
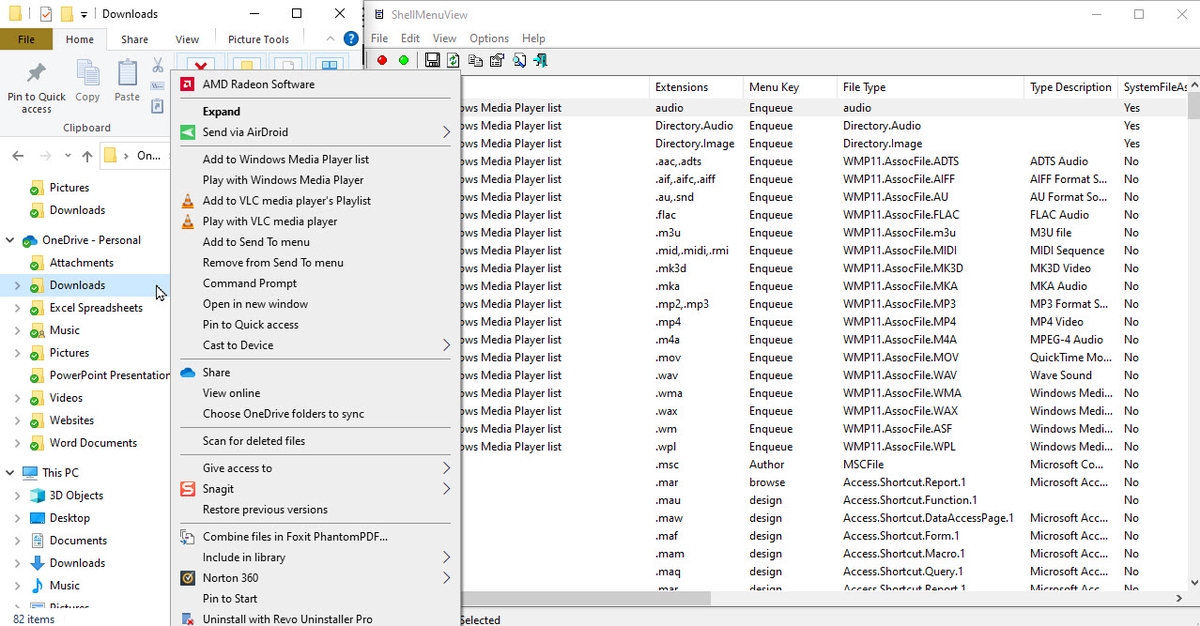
Adding Right-Click Restart Explorer Add “Restart Explorer” to Context Menu
There are two submenus under “Restart Explorer”: Restart Explorer and Restart Explorer with Pause.
Use the Taskkill command to stop an app or program.
There are many ways to restart Windows Explorer in Windows 7/10/8/XP.
This context menu is useful, however, there are other methods to restart Windows Explorer.
Download Restart Explorer
If you are having problems downloading files from the internet, it could be because your browser is running out of memory. In Windows 10, there is a way to fix this problem without restarting your computer. You just need to use the TaskKill command. This article explains how to download files using the taskkill command.
How to restart Explorer from the command line?
Taskkill is a free utility that allows you to easily terminate processes running under Windows. You can use it to stop explorer.exe, chrome.exe, firefox.exe, etc.
Launch explorer.exe with Start Command
You can launch explorer.exe directly from the command prompt. To do this, type “explorer.exe”. This opens up the default browser. If you want to open another application, such as Chrome, Firefox, Internet Explorer, etc., you must specify the full path to the executable file. For example, if you wanted to open Chrome, you’d type “C:\Program Files\Google\Chrome\Application\chrome.exe”.
Run cmd as Administrator
If you’re having trouble launching explorer.exe, try opening cmd as an administrator. Right-click on the black window that appears and select “run as administrator.”
How to change the right-click menu?
There are many ways to edit right-click context menu. You can change the default right-click context menu items. You can customize the context menus according to your needs. In addition, you can add custom commands to the context menu.
In this tutorial, we will show how to edit the context menu and add some useful commands to it.
Step #1: Open the file explorer and navigate to %APPDATA%\Microsoft\Internet Explorer\Quick Launch\User Pinned\TaskBar.
Step #2: Find the folder named “contextmenu”. If there isn’t one, create one.
Step #3: Copy the following code into the newly created folder.
[includeme file=”bottom.php”
What happens when File Explorer is restarted?
When you restart File Explorer, it closes all open files and folders, including those on external drives. If you want to keep working on your documents while you’re offline, you’ll need to save them somewhere else. You might even lose work if you don’t make sure everything is saved before closing down.
If you’ve got some important files open, you can use the following steps to ensure they are safe:
1. Close all open windows and programs.
2. Type “explorer” into the Search box. Press Enter.
3. In the left pane, select Computer. Right-click the hard disk drive where you store your data. Select Properties.
4. Under General tab, check the box next to “This PC”. Click OK.
5. Click Yes under the warning about losing data.

Tim Wiley was a tech writer for seven years at Recode. In that time, he covered everything from basic browser.js and URL parameters to XHRs, performance, malware, security, enterprise apps, social media, and Windows secrets. He also written about how to hack Signal in 2016 and how to resist, or possibly even conquer, the zero-day threat.