How to Change Your Windows 10 Login Screen and Desktop Wallpaper
Replace your wallpaper
To change your desktop wallpaper, open up the Control Panel. From there, select “Choose a New Wallpaper.” You’ll see a list of wallpapers you can choose from. If you want to add a new image, you just drag it onto the screen. When you’re done, press OK. Your desktop wallpaper will now update.
If you want to make sure you don’t miss the next update, check out our guide to how to set your desktop wallpaper.
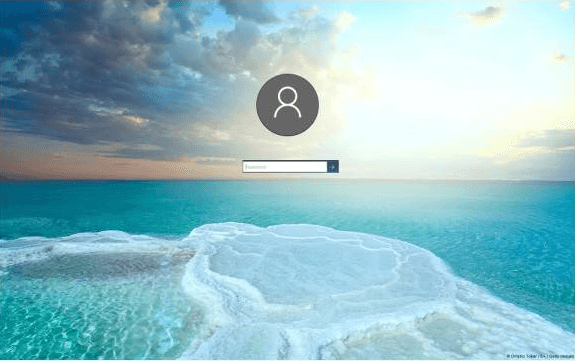
Can I change the Lock Screen and Sign-In Screen?
Windows 10 introduced a lot of great features, including customizable lock screens and sign-ins. Unfortunately, there are some limitations to how much control we have over those screens. If you’re looking to make changes to the lock screen or sign-in screen, here’s what you need to know about it.
Lock Screen
There are three ways to customize the lock screen:
1. Change the wallpaper
2. Add widgets
3. Use third party apps
The easiest way to change the wallpaper is to use Microsoft Edge. To add widgets, you’ll need to download and install the Widgets app. Once installed, open the Widgets app and choose “Add Widget.” From there, you can pick a widget from the list of options.
Is it necessary to change the background of the Windows 10 login screen?
Changing the login background doesn’t change anything about how your computer functions. You don’t lose access to features because Microsoft changed the login screen. If you’re looking to make your desktop look different, there are plenty of ways to do it without affecting your system.
The login background is just one part of the overall design of your operating system. Your computer boots up into a graphical environment, where you see icons representing programs like Word, Excel, and PowerPoint. These icons are displayed on the taskbar along the bottom of your screen. When you open a program, the icon appears on the taskbar. You can customize the appearance of your desktop by choosing a different wallpaper. A wallpaper is simply a picture that fills the entire screen.
You can use a variety of online tools to download free wallpapers from sites like Deviant Art. You’ll find thousands of pictures to choose from, including some that feature popular brands like Apple and Starbucks. Some people prefer to keep things simple and stick with the default background image. Others enjoy adding custom images to spice up their computers. Either way, it’s completely optional.
If you’d rather skip the whole process, you can always go straight to the Settings app and change the default background. From here, you can select a photo, video, or even a live feed from your webcam.
Options for slide shows
There are many ways to create slideshows. You can choose how long it takes to play each slide. And you can choose what happens when someone clicks on one of the images.
Here’s a quick guide to help you start creating your very own slideshow.
1. Choose a theme
2. Select photos
3. Set up transitions
4. Add captions
5. Share
Options for solid colors
Google announced today it is rolling out a change to its logo design process. This update includes some changes to how you can customize your logo. For example, there are now fewer color options available to use in your logo. With the previous iteration of the logo, there were over 50 colors available to use. Now, there are just 25.
This change doesn’t affect all logos though. If you’re already working on a logo, you’ll still be able to make adjustments based on the current guidelines. However, if you haven’t started yet, don’t worry. We’ve got you covered. Here’s everything you need to know about the new logo rules.
What changed?
The biggest change is that solid colors are limited to 25 options. Previously, there were over 50 possible colors. So what does this mean for you? Well, if you want to keep things simple, stick with one of those 25 colors. But if you really want to go wild, you can mix and match up to five colors together.
Why did Google do this?
According to Google, the reason behind this change is to “make sure we continue to offer great ways to easily add creative flair to your brand.” They also say that they hope this will help people “find a logo that reflects their unique identity.”
How long will I have to wait?
Change your lock/sign-in screen.
Now, you can simply tap the three dots icon in the bottom left corner of your home screen and select “Turn Off.” From there, you’ll see a list of apps that are allowed to show up on your lock screen. Tap one, and it will automatically disappear. If you want to add another app, just repeat the process.
If you’re looking for something different, you can choose either a slideshow or picture/spotlight mode. In the slideshow option, the icons will cycle through every few seconds; in the picture/spotlight mode, each icon will remain visible for five seconds.
You can also choose whether you want to use the default wallpaper or add a custom image. Then, scroll down to find the section titled “Custom Image,” where you can upload your favorite photo.
Finally, you can choose whether you want to allow third-party apps to access your camera. If you don’t, you won’t be able to take pictures or videos while using those apps.
Make use of Backiee — Wallpaper Studio 10.
Backiee is a free app that allows you to easily set your desktop background on Android devices. You can choose from over 1000 wallpapers, including photos, GIFs, videos, and even live streams. There are no limits to how many times you can use it, so you can enjoy endless hours of fun without paying anything.
The free version includes advertisements, while the premium version does not. If you want to

Tim Wiley was a tech writer for seven years at Recode. In that time, he covered everything from basic browser.js and URL parameters to XHRs, performance, malware, security, enterprise apps, social media, and Windows secrets. He also written about how to hack Signal in 2016 and how to resist, or possibly even conquer, the zero-day threat.