How to Check if a File or Program is 32-Bit or 64-Bit on Windows 10?
How do you know whether your Windows installation is 64-bit or 32-bit?
If you’re running a 64-bit version of Windows 10, it’s likely because you’ve installed the latest update. But how do you know what type of operating system you’re running? You can use one of several methods to figure it out.
1. Check the Properties dialog box
In the window that opens, look under “System Type.” If it says x64, you’re running a 64bit version of Windows. If it says i386, you’re running a 32bit version.
2. Look at the registry
Open up regedit.exe and navigate to HKEY_LOCAL_MACHINE\SOFTWARE\Microsoft\Windows NT\CurrentVersion\Image File Execution Options. If there’s a value named Wow6432Node, it indicates that you’re running a 64 bit version of Windows. Otherwise, you’re running a standard 32bit version.
3. Use Task Manager
You’ll see a list of processes in the Processes tab. Right-click on each process listed and select Open file location. Then open %windir%\sysnative\winload.efi. If it’s 64bit, you’ll see a.x86_64 extension. If it’s 32bit, you’ll see.x86.
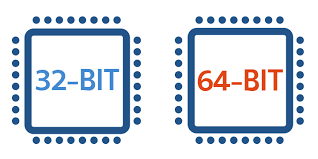
1. Determine Whether a Program Is 64-Bit or 32-Bit: Using Task Manager (Windows 10)
To find out which version of Microsoft Windows you’re running, open the Task Manager. You’ll see three tabs: Performance, Startup, and Services. Clicking on one of those tabs will show you information about what programs are starting up and how much memory each process takes up.
If you see x86_32 next to the name of the application, it’s 32-bits. Otherwise, it’s 64-bits.
But What Exactly Does 64-Bit Mean?
A 64-bit processor can handle more memory than a 32bit one. This allows it to run programs faster because there are fewer limits on how much data can be stored. If you want to know what this means, read on.
64-bit operating systems can access more memory than 32-bits. This means that a computer running Windows 10 Pro can use up to 16TB of RAM. On Windows 7, 8, or Server 2008 R2, you can use up to 12TB.
Upgrading to a 64bit system will give you more memory. You can install 4GB of RAM into a 32bit machine, but you won’t be able to use more than 3.5GB. With a 64bit system, you can add another 2GB.
The reason why we say “upgrade” rather than just “buy” is because some computers come preinstalled with 32bit software. In those cases, you’ll need to buy a new motherboard to upgrade to 64bit.
2. Determine Whether a Program Is 64-Bit or 32-Bit: Using Task Manager (Windows 7)
To determine whether a program is 64- or 32-bit, open the Windows Task Manager and check the Process Name column. If it starts with *64, then the program is running under 64-bit mode. Otherwise, it is running under 32-bit mode.
3. Determine Whether a Program Is 64-Bit or 32-Bit: By Analyzing its Properties
The most common way to find out what type of operating system you are running is to look at the Properties window. If you open up the Properties dialog box, you’ll notice there are three tabs: Compatibility, Details, and System Information. On the Compatibility tab, you’ll see information about your computer hardware, such as processor speed, memory size, etc. You’ll also see information about installed programs, including the name of the software publisher, the version number, and the product key.
On the Details tab, you’ll see additional information about your computer hardware and installed programs. For example, you might see the manufacturer, model, serial number, and BIOS revision level. You’ll also see the name of the device driver used by the printer, scanner, video card, modem, network adapter, etc. Finally, you’ll see information regarding the current state of your hard disk drives, optical drives, and removable media devices.
Finally, on the System Information tab, you’ll see detailed information about your computer hardware. Here, you’ll see things like the processor architecture, CPU family, CPU model, physical RAM capacity, virtual memory address space, total installed RAM, free RAM, total installed storage space, free storage space, and much more.
Now let’s take a closer look at each of these tabs.
COMPATIBILITY TAB
If you’re looking at the compatibility tab, you want to make sure you check the following items:
• Processor Type – This tells you the type of processor your computer uses. There are four main types of processors: x86, x64, ARM, and IA-32e. These terms refer to the instruction set architecture (ISA) of the processor. An x86 processor runs code written for the Intel 80386 microprocessor. A x64 processor runs code written for later generations of the x86 ISA. An ARM processor runs code written for RISC architectures based on MIPS, PowerPC, SPARC, or Alpha instructions. And an IA-32e processor runs code written for AMD’s K7, Athlon, Duron, Opteron, Sempron, Core 2 Duo, Pentium 4, Celeron, Atom, and Silvermont CPUs.
4. Determine Whether a Program Is 64-Bit or 32-Bit: Using File Explorer
When you download a program, there are two places where it will install itself. One location is the Program Files folder, and the other is the AppData folder. If you open up either of those folders, you will usually find several files inside. These files contain information about the program, such as how often it needs to update, what version number it is, etc.
There are two main reasons why developers make programs. They want to run on multiple computers, or they want to make sure that the program works properly on older computers. In some cases, developers use both approaches. For example, Microsoft Office 2016 includes both 32-bit and 64-bit versions. However, most people don’t care whether a program is 32-bit or 64-bit because they just want to know whether it runs on their computer.
To determine whether a program is 32 or 64-bit, you must look at the file extensions. Most programs include.exe files, which stand for “executable.” Executables are used to start processes like web browsers, word processors, and video games. You’ll notice that executables end with.exe. Programs that aren’t executable files, such as documents, images, and music, do not end with.exe. Instead, they end with.docx,.jpg, or.mp3.
You can also use the Windows Explorer to figure out if a program is 32- or 64-bit. To do this, follow these steps:
1. Open the Start Menu and type “explorer” into the search bar. Press Enter.
2. Double-click on the icon labeled “Computer”.
3. Navigate to the folder where the program resides.
5. Determine Whether a Program Is 64-Bit or 32-Bit: About Menu
Some applications include information about their architecture in either their About or Help menus, or both. For example, Microsoft Word 2016 includes the following text under the heading “About Microsoft Word”:
Microsoft Office 2016 – Product Key:
This product key allows you to install and use the software. Please read the terms and conditions carefully before installing. If you do not agree to those terms, do not install the software.
If you are installing the software for the first time, enter the product key displayed here. Otherwise, enter the product key associated with the serial number printed on the packaging.
The version of the software installed on your computer determines whether it is 32-bit or 64-bit. To determine what version of Windows you are running, type winver into the Command Prompt window.
Do you have any other methods for determining whether a program is 64-bit or 32-bit?
There are several ways to tell if an application is 32-bit or 64-bit, including checking the file size of the executable, looking at the version number of the application, and running it in a virtual machine. All three of these methods work even if you do not install any third party applications.

Tim Wiley was a tech writer for seven years at Recode. In that time, he covered everything from basic browser.js and URL parameters to XHRs, performance, malware, security, enterprise apps, social media, and Windows secrets. He also written about how to hack Signal in 2016 and how to resist, or possibly even conquer, the zero-day threat.