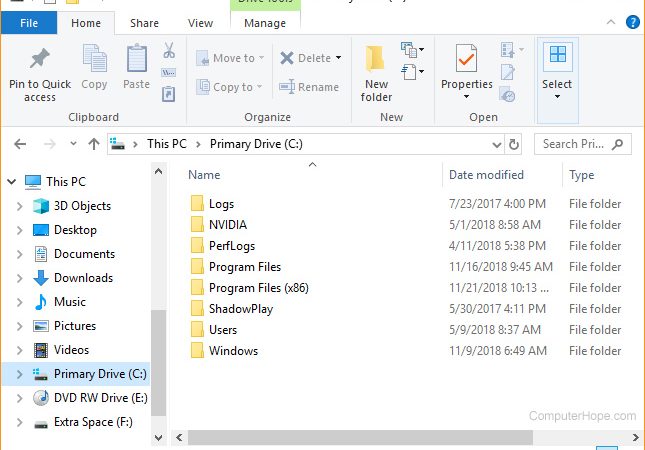How to Clear File Explorer & Address Bar History in Windows 10
There are many different ways to clean up your search and address bar history in Windows 10. You can delete it manually, use third party tools, or even set up a scheduled task to automatically do it every day. But what happens when you forget to delete the history? Or what if you want to quickly access a particular site without having to go through the hassle of typing it out again? This article will show you how to clear your file explorer search and address bar history.
Step 1: Open File Explorer
Alternatively, press Win + E to open File Explorer directly.
Step 2: Click the View tab
Click the View tab to bring up the options menu. Then select Show Navigation Pane.
Step 3: Go to Settings
Scroll down to find the option to Delete Browsing History. Select it.
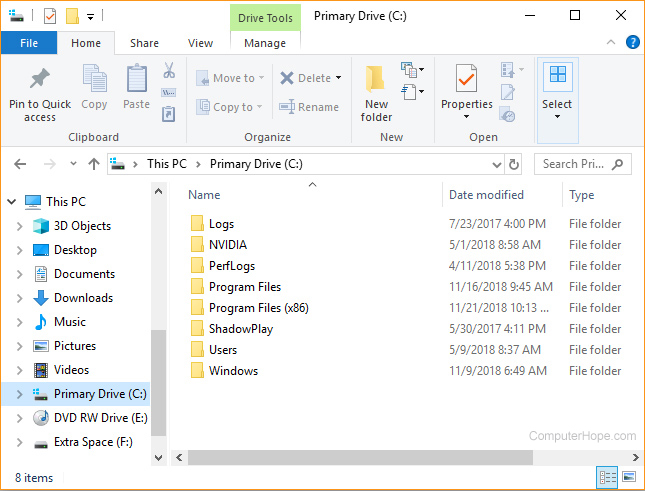
Remove the Address Bar and File Path History
The address bar is one of those things you just don’t think about deleting because it seems so essential to navigating the web. But what happens when you accidentally delete something important? For example, maybe you’re trying to clear out some old files and accidentally delete the address bar history. Or maybe you’re trying to clean up your browser history and accidentally delete the address book. Either way, here’s how to fix it.
Step 1: Open Windows Explorer and navigate to the folder where you want to save the information. In our case we’ll use the Downloads folder.
Step 2: Right-click on the address bar and select “Properties.” This will open the Properties window.
Step 3: Click on the tab labeled “History.” Here you’ll see a list of every URL you’ve ever visited. If you’d like to delete the entire list, click the button next to “Clear List,” otherwise you can choose specific items to delete by clicking on each item and selecting “Remove.”
Step 4: Once you’ve deleted the items you no longer wish to keep, close the properties window and return to the main screen.
That’s it! Your address bar history is now gone.
Using the Registry Editor, Delete the Address Bar History
The address bar history is a list of URLs you’ve visited over the course of your browsing session. If you’re like most people, it contains hundreds of entries. You might even find yourself typing out long strings of numbers and letters just to navigate to a specific web page. Fortunately, there are ways to delete this information without having to manually go into each entry and delete it one by one.
To do this, open up the Registry Editor. Type regedit into the box and press Enter. A window will pop up showing the registry keys and subkeys. Click on the HKEY_CURRENT_USERSoftware folder. Navigate down to the TypedPaths key. Name the value “ClearHistory”. Double-click on the newly added value to set its data type to REG_DWORD. Set the value to 0x00000001. Press OK to save changes. Close the Registry Editor. Restart your computer. Now whenever you enter a URL into the address bar, it won’t show up in the history.
How to Delete Specific File Explorer Search Terms
File Explorer allows you to delete specific search terms from the history. This article explains how to do just that.
How to Delete All File Explorer Search History
To delete all of your search history, go to File Explorer and open the Viewtab. Click on the Privacyoption in the upper right corner. Select ClearRecent HistoryandClearFrequent Folders.
How to Delete Your Search History in File Explorer Using the Search Tools
To remove your search history in Windows 10 File Explorer, type ”search tools” into your search bar. Click on Recent Searches to view your recent searches. From there you can select Clear All Recent Searches to delete everything. You can also choose to keep some of your most recently searched items. If you want to remove just one specific item, simply select it and hit Delete.
Using the Registry Editor to Delete All Search History
Search engines store information about what people are searching for online. If you want to completely erase all of that information, you can do it by modifying the Windows registry. In this article we’ll show you how to delete all search history from Chrome, Firefox, Edge, Internet Explorer, Opera, Safari and Vivaldi browsers.
Step 1: Open the Windows Registry Editor
The Windows Registry Editor allows you to make changes to the system settings. These changes affect every program running on your computer. For example, if you change the default language setting, programs such as Microsoft Word will use that language.
To open the Windows Registry Editor, press Win+R keys together. A dialog box appears where you can type regedit into the text field. Click OK to start editing the registry.
Step 2: Find the key HKEY_CURRENT_USER\Software\Google\Chrome\User Data\DefaultSearchProvider
In the Windows Registry Editor, navigate to the following path: HKEY_CURRENT USER \ Software \ Google \ Chrome \ User Data \ DefaultSearchProvider.
You’ll see a list of subkeys under DefaultSearchProvider. Name the new key “History”.
Using the Group Policy Editor, Disable File Explorer Search History
You can disable File Explorer search history by following these steps:
1. Open the Group Policy editor.
2. Select “Search Results Off”.
3. Click OK.
4. Restart File Explorer.
How to Use the Registry Editor to Disable File Explorer Search History
File Explorer search history is one of those things we don’t think about much, but it’s actually pretty useful. When you’re looking for something specific, searching within File Explorer helps you quickly find what you want without having to open up every folder. However, sometimes you just want to browse around and see what’s there. If you’ve ever wanted to completely turn off File Explorer search history, here’s how to do it.
To disable File Explorer search history in Windows 10, head over to HKEY_CURRENT_USER\Software\Microsoft\Windows\CurrentVersion\Explorer\Advanced and set “SearchHistory” to 0. You’ll need to restart File Explorer for the changes to take effect.
If you’d rather keep File Explorer search history enabled, you can change the value to 1 to enable it again.
Delete Address Bar and Search History in File Explorer
The Windows 10 Settings app includes a section called “Search & Cortana.” This allows you to turn off the search function and even delete the search history. Use the Group Policy Editor to disable the search history in the Registry Editor. To do this, open up the Group Policy Editor and navigate to Computer Configuration\Administrative Templates\Windows Components\Internet Explorer\History. Double-click on the setting named “Disable IE10+ Internet Explorer Search History,” and change it to Disabled.

Tim Wiley was a tech writer for seven years at Recode. In that time, he covered everything from basic browser.js and URL parameters to XHRs, performance, malware, security, enterprise apps, social media, and Windows secrets. He also written about how to hack Signal in 2016 and how to resist, or possibly even conquer, the zero-day threat.