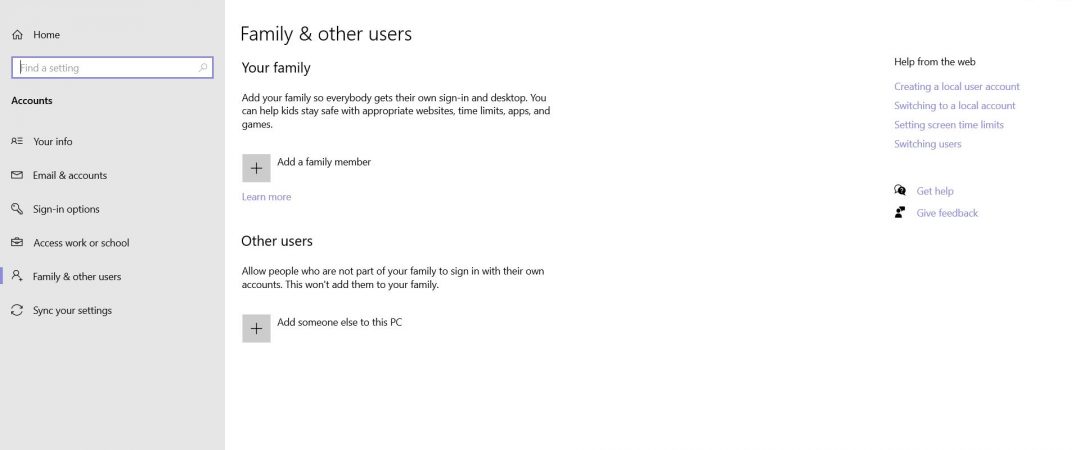How to Create or Add an Offline Local User Account on Windows 11
Creating a new user account is pretty simple if you know how to do it. If you don’t, here are some tips on creating a new user account on Windows 10, 8, 7, Vista, XP, 2000, ME, 98SE, 95, NT 4.0, 3.1, 2.11, 2.10, 2.9x, and even older versions of Windows.
To create a local user account, follow these steps:
Step 1: Open Control Panel.
Step 2: Click System and Security.
Step 3: Click Users.
Step 4: Right-click on the name of the person you want to add to your system and select “Properties.”
Step 5: Select Local Account.
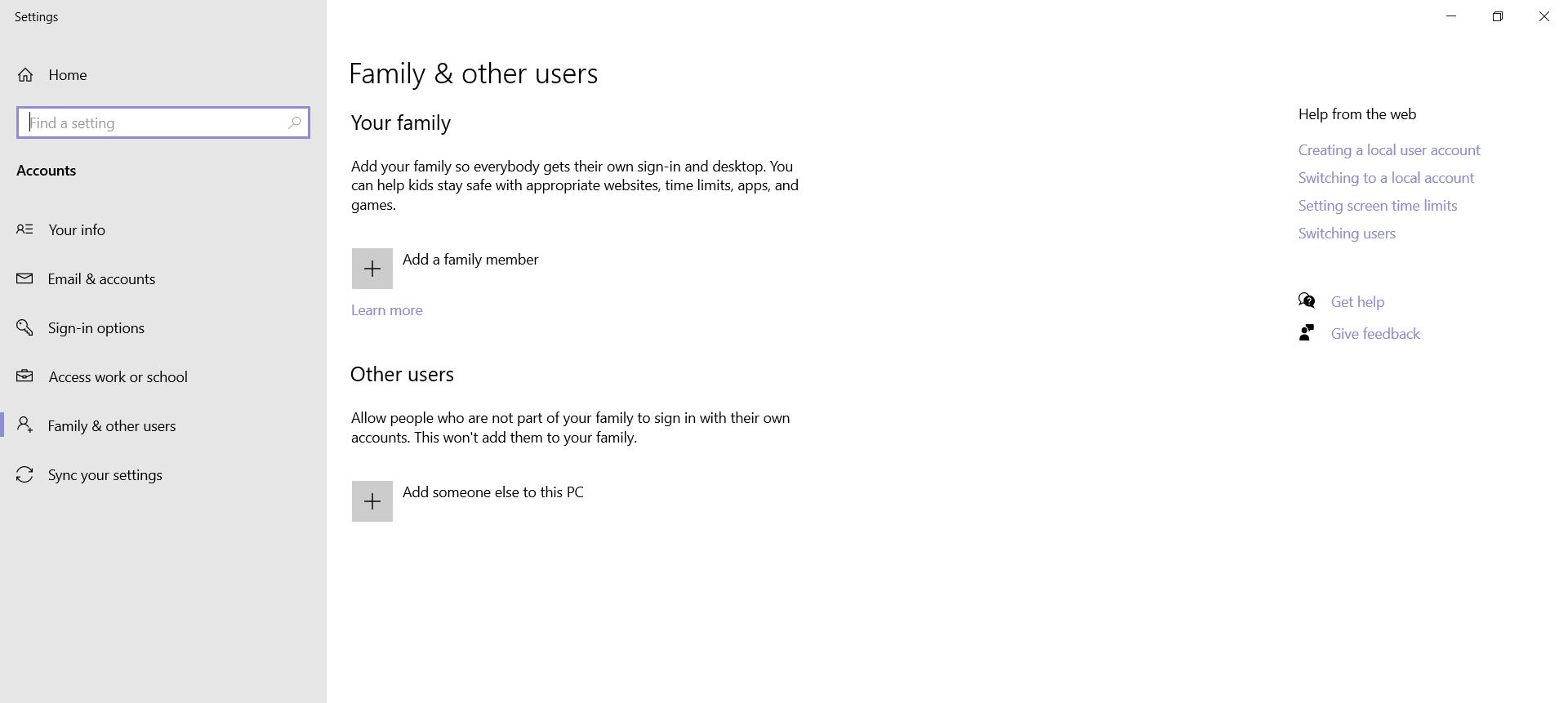
Windows 11 Online User Accounts vs. Local User Accounts
Windows 10 introduced a feature called “Local Account,” which allows you to use one username and password to access both online and offline resources. This makes it easy to sign into multiple sites without having to remember different usernames and passwords. However, there are some drawbacks to using a local account. Here’s how to choose between online and local accounts.
What does a Microsoft (online) account give you?
Microsoft accounts are designed to make it easier for people to use their Windows 10 PC, phone, tablet, Xbox One console, HoloLens headset, Surface Hub device, and other products. They provide a single sign-in experience across all of those devices. If you already have a Microsoft account, you can link it to your existing email address. If you don’t have one, you can set up a free Microsoft account.
You can choose whether to store your photos, videos, music, documents, and other files online. This lets you easily access them from anywhere. And you can keep track of everything you’ve stored in My Stuff.
If you’re signed into your Microsoft Account on a different device, you’ll see your recent activity on every device. You can also view your settings, manage your privacy options, and change your password.
What does a local (offline) account give you?
Microsoft offers both online and offline accounts. An online account allows users to access Office 365 apps like Word, Excel, PowerPoint, OneNote, Outlook, Skype, etc., while an offline account lets users download documents and files without having an Internet connection.
Offline accounts are useful for people who travel frequently, work remotely, or simply want to use Office applications without being tethered to an internet connection. However, there are some limitations to offline accounts compared to online ones. For example, offline accounts cannot sync data across devices, such as contacts, calendar events, notes, tasks, and email messages. Also, offline accounts can’t be used to sign into Windows 10 PCs, tablets, phones, Xbox consoles, HoloLens headsets, and IoT devices.
You’ll see three options: Online, Workplace, and Family & Other People. Choose one of those options, enter the information requested, and save it.
If you already have an existing Microsoft account, you can add an offline account to it. Select either Online or Workplace, enter the information requested and select Save. If you’re asked to confirm your choice, select Yes.
When adding an offline account, you won’t be able to change the type of account later. To delete an offline account, open the Start menu, tap Settings, and select Accounts. Then scroll down to find the account you wish to delete. Tap Delete.
You can also set up multiple offline accounts within the same Microsoft account. Open the Start menu, tap Accounts, and select Set Up Multiple Accounts. Enter the name of each account you want to add, select the option you prefer, and follow the prompts.
Windows 11 lets you make a new user.
Microsoft announced today that it is releasing a new version of Windows called Windows 11. This release includes some major changes including the ability to use your mobile device to log into your PC. You no longer need to remember passwords or worry about losing access to your computer. With Windows 11 you can simply sign in with your phone number or email.
The new operating system will be available starting July 29th. If you want to download it now, you can do so here.
During the Windows 11 installation
Microsoft announced Windows 10 S earlier this month, and it seems like many people are still trying to figure out how to install it. If you’re one of those people, here’s a quick tutorial on how to do it.
First things first, you’ll want to download the ISO file for Windows 10 S from the Microsoft Store. You can find it under “Windows 10 Home” or “Windows 10 Pro.” Once you’ve downloaded it, open up the ISO file and run the setup program. Follow the instructions and make sure you pick the option to use the media creation tool. This will allow you to create a bootable USB stick with the installation files on it.
Next, plug in your USB stick into your computer and reboot. After rebooting, hold down Shift+F10 to enter BIOS mode. From there, navigate to the Boot tab and set your system to UEFI/Legacy Mode. Next, go to the Security Tab and enable Secure Boot. Finally, go to the Storage Tab and disable Fast Startup. Now, you’re ready to start the installation.
When prompted, choose Install now. Make sure you check off the box that says I accept the terms of agreement. Then, wait while the installer loads everything onto your hard drive. Once finished, restart your PC and log in to Windows 10 S.
If you’d rather just skip the whole thing and jump straight to Windows 10 S, you can do that too. Choose the option to Reset this device and follow the steps.
Windows 11 lets you make a new user.
Windows 10 introduced a feature called “Sign In With Microsoft Account.” This allows you to sign in to Windows 10 without having to enter your username and password. You can use it to access files stored online like OneDrive, SkyDrive, SharePoint Online, Office 365, etc. But what happens if you want to create a new user account on your PC? Here are some steps to do just that.
Step #2 – Enter the name of the new account
Step #3 – Select “Use my current location”
Step #4 – Click Next
Step #5 – Choose “Add a local account”
Step #6 – Type in the email address associated with your Microsoft Account
Method #01: Using Settings
If you are looking for a way to reset your Windows 10 PC without needing to sign in to anything, here is one method you can use.
Step 1: Open the Start menu.
Step 2: Click on Settings.
Step 4: Select Reset this device.
Step 5: Wait while it resets everything.
Step 6: When prompted, select Yes to restart the computer.
This will allow you to access the system settings without signing in to any accounts.
Note: If you want to do this on multiple devices, you can follow the same steps above and just change the name of the device. For example, if you wanted to reset the laptop, you could type “Settings” into the search bar and hit enter.
Method #02: Using Accounts for Users
Windows 10 allows administrators to manage account settings without having to log into every single machine. This method uses Group Policies to set up local security policies for computers running Windows 10.
Step 1: Open the Local Security Policy tool by typing “secpol.msc” into Start Search bar.
Step 3: Select Enabled and type in the password you want to use.
Step 4: Check the box next to Allow Logon Locally.
Step 5: Click OK twice.
Step 6: Restart the computer.
Method #03: Utilizing a Command Prompt
To add a user to the Administrator group, you must use the net localgroup command. This command allows you to add groups to the list of groups that are used to manage Windows permissions. Type cmd into the box and press Enter. A black window will open up where you can type commands.
For example, if I wanted to give myself full control over my computer, I would enter the following command: net localgroup “administrator” /add me
You can also use the net localgroup /list command to view all the current groups on your system. To do this, type: net localgroup /list
Once you know what group you want to add or delete, it’s time to make the changes. If you want to remove a user from the Administrators group, simply replace the word “Administrators” with “no one.
Method #04: Utilizing the Local Users and Groups application
To add an existing local user account to another domain, you must use the Local Users and Group tool. If you do not wish to create a new user, you can use this method to quickly add a user to multiple sites.
1. Log into Windows Server 2012 R2.
2. In the left pane, expand Computer Management.
3. Expand User Accounts.
4. Right-click the user name and select Properties.
5. Select the Change Password tab.
Method #05: Installation of Windows 11
Microsoft announced Windows 10 S earlier this month. The operating system is designed for students and schools, and it offers a stripped down version of Windows 10. However, there are some limitations to what you can do with Windows 10 S. You cannot use third party apps like Chrome or Firefox, and you cannot run desktop programs like Photoshop or Office. If you want to try out Windows 10 S, you must download it directly from Microsoft.
You can download Windows 10 S from the Microsoft Store. When you launch the installer, you will see a screen asking whether you want to sign in to your Microsoft account, or create a local account. Choose Create a local account.
If you choose to sign in to your existing Microsoft account, you will be prompted to enter your password. After entering your password, you will be asked to confirm your email address. Once confirmed, you will be taken to the next screen.
On the next screen, you will be asked about your language preferences. Select English (United States).
Next, you will be asked how much space you want to allocate to Windows 10 S. Click Next.
The final screen asks you to provide a name for your computer. Type something unique, such as “Windows 10 S.”

Tim Wiley was a tech writer for seven years at Recode. In that time, he covered everything from basic browser.js and URL parameters to XHRs, performance, malware, security, enterprise apps, social media, and Windows secrets. He also written about how to hack Signal in 2016 and how to resist, or possibly even conquer, the zero-day threat.