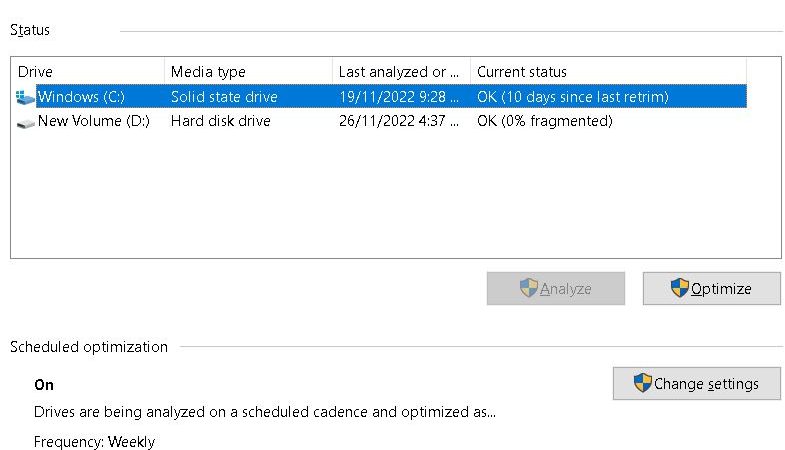How to defrag Windows 7, 8 and 10 PCs
To defrag a computer, start by opening the Start menu and typing defrag into the Search bar. Select Defragment and optimize Drives from the list of options, and then click Optimize. You’ll notice that your PC will slow down during the defragmentation process. Once it’s finished, you’ll see OK next to the Current Status column. This indicates that the defragmentation process is complete.
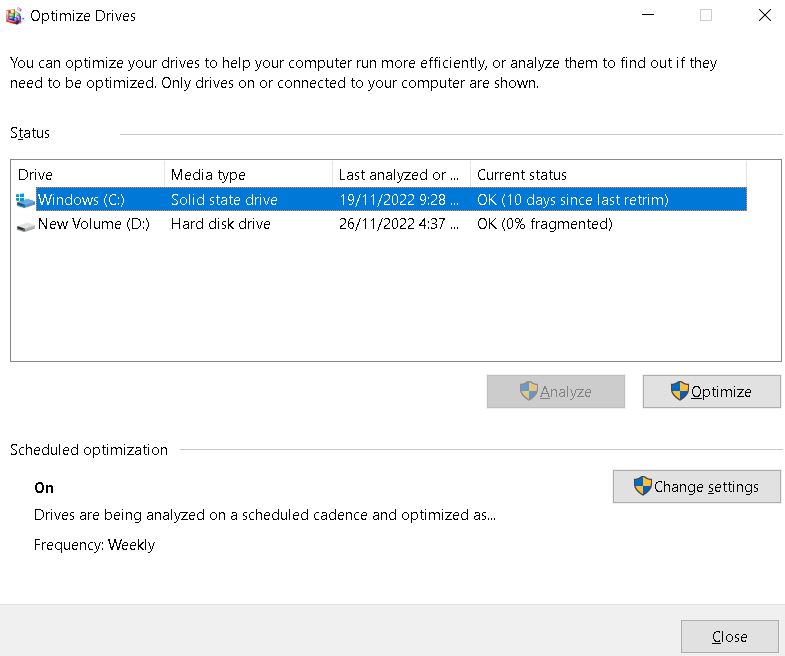
How to Defrag Windows 7 Computers
To defrag your hard drive you must open the Start menu and enter “defrag.” You’ll see a window titled Disk Defragmenter. Click the start orb in the lower left corner and select Disk Defragmenter from the list of programs. Your computer will now begin the defragmentation process. This usually takes about 30 minutes.
The reason we recommend waiting until it’s finished is because some files are fragmented beyond repair. If you try to defrag while there are still fragments, you could cause irreparable damage to your data.
You might want to check out our guide on how to recover deleted photos.
Make use of a third-party defrag utility.
A lot of people use Windows 7 because it’s familiar. But you might want to consider upgrading to Windows 10. Microsoft has been working hard to make Windows 10 better than ever. And one way they’ve done that is by making sure that Windows 10 runs smoothly. One thing that makes Windows 10 run well is that it doesn’t slow down over time. In fact, it actually gets faster. So why wait? You could upgrade today. Here are some reasons why you should do it now.
What exactly is disk defragmentation?
Disk defragmentation helps keep you computer running smoothly. It ensures that all your data is stored efficiently. Defragmentation makes sure that all your files are stored in one place. This reduces the number of times your hard drive needs to read each file. It also increases the speed of reading and writing data.
Defragmentation is important because it keeps your operating system running smoothly. If there are too many fragmented files, your computer won’t run properly. You’ll see errors like “Windows cannot start.” Or, your computer might freeze up completely.
What is the purpose of defragging your computer?
Defragmentation helps improve the overall performance of your computer. You’ll see better load times, fewer crashes, and less downtime.
There are many different ways to perform a defragmentation. Here are some common methods:
1. Using Windows Explorer – This method requires you to use Windows Explorer to find and move files around.
2. Using a third party tool – Some third party tools allow you to defragment your entire hard drive without having to go through each individual folder.
3. Using a utility program – Many utilities offer a built-in defragmentation feature. These programs usually require you to select specific folders to defragment.
4. Using a disk cleaning software – Disk Cleaner is one such program that offers a free version.
5. Using a backup solution – Backups are great because they provide a way to recover data if something goes wrong. But it’s important to make sure that you have enough space on your backup device to store all of your backups.
The distinction between SSDs and HDDs
HDDs use spinning platters, which spin rapidly across magnetic heads. These heads read data off the surface of the platter. As the platter spins, the head moves along the surface of the platters, reading data from different locations.
SSDs use solid state storage technology. They work differently because there are no moving parts. Instead, each chip contains millions of transistors. When you write data to an SSD, it stores the information inside the transistor itself. Read operations occur similarly. Each cell holds one bit of data, and the entire array of cells acts as a single unit.
Because of the way an SSD operates, it doesn’t require moving parts like a hard drive does. This makes it far more reliable than a traditional hard drive.
A primer for fragmentation
Fragmentation happens when there are gaps in the storage area of a computer’s hard disk. These gaps make it difficult to find specific files, especially large ones. When a program tries to access a file that isn’t stored in one contiguous chunk of space, it must jump around from place to place. This slows down the process.
The most common cause of fragmentation is the use of removable media such as CDs or DVDs. If you copy a lot of data onto a CD or DVD, the drive will write over old information and overwrite new data. Over time, this leads to a buildup of unused areas on the disc.
Disk defragmenters like CleanMyDrive will help you identify and repair these problems. They scan your entire hard disk and reorganize the files into a single contiguous block of space.
When and how often should you defrag your computer?
Defragmenting your hard disk regularly will help keep your PC running smoothly. If you don’t do it, your files might become fragmented over time. This makes accessing data difficult because the file needs to be read in pieces rather than being accessed as one large chunk.
There are two ways to defraggle your hard drive: manually and automatically. Manual defragmentation is done by dragging files around on the desktop. Automatic defragmentation happens every night while Windows is shut down. Under Disk Cleanup, select “Clean up system files.”
Is defragmentation safe? Can I defrag an SSD?
A common misconception about solid state drives (SSDs) is that you must defrag them regularly. This is simply untrue. In fact, there are several reasons why you shouldn’t bother defragging your SSD.
First off, most modern SSDs use flash memory chips, which don’t require frequent defragmentation because they’re already optimized for speed. Second, even though some older SSDs used spinning disks, newer models use NAND flash memory, which doesn’t wear out like mechanical hard drives do. Third, SSDs aren’t designed to work well with fragmentation.
That being said, there are still times when you might want to defrag your SSD. For example, if you’ve been running Windows 7 or 8.1 for a while, you’ll likely see a significant amount of fragmentation. If you’re moving data around frequently, you could end up creating lots of small files that take up space on your SSD. You’d probably benefit from defragmenting your SSD once every few months.
However, if you’re just starting to use your SSD, you probably don’t need to worry about defragmenting it. Instead, focus on optimizing your system settings. For instance, you might want to set your startup options to automatically load programs into RAM rather than caching them onto your SSD. Or maybe you want to turn off background tasks such as indexers and antivirus software. These kinds of tweaks will help keep your SSD working efficiently without having to worry about defragmentation.
Maintaining computer performance after defragmentation
Defragmentation is one of those tasks that everyone knows they should do, but few people actually take the time to do it. If you’re like most people, you probably just wait until Windows starts acting weird and hope that it fixes itself. This isn’t really a good idea because it could cause problems down the road. In fact, it might even make your computer run slower than ever.
There are plenty of reasons why you should defragment your hard drive regularly. First off, it makes sure that files aren’t scattered across different parts of the disk. When you move a file around, it takes up space on the disk where it doesn’t belong. This causes fragmentation, which slows everything down.
Another reason to defragment is that it helps prevent data loss. Fragmented disks tend to lose data faster than unfragmented ones. You’ll see this happen over time, especially if you use your computer heavily. As files are moved around, they become less accessible and eventually disappear completely.
A third benefit of defragmenting is that it improves overall system speed. By moving files together, it allows programs to access them much quicker. And since your hard drive is constantly being accessed, it speeds up the whole process.
Finally, defragmenting keeps your computer healthy. Over time, fragmented drives develop tiny holes in their surface. These holes allow dust and dirt to enter the drive, which can damage the platters inside. Eventually, the platters will start to fail, causing errors and crashes.
If you’ve been putting off defragmenting your hard disk, now is the perfect time to finally do it. All you need is a free program called CCleaner. It’s easy to install and works perfectly well. Just download it here and follow the instructions. Once installed, open the app and select “Disk Cleanup.” Then choose “Clean Up System Files,” followed by “Optimize Registry.” Finally, select “Delete Unnecessary Files.” After completing each task, hit “OK” to confirm.
You’ll notice that CCleaner asks you to reboot your computer once it finishes. Don’t worry; it won’t hurt anything. Just let it finish and you’ll be ready to go.
Windows 8’s advanced hard drive optimization
Microsoft introduced a number of improvements to the Disk Defragmenter utility in Windows 8.1. These include the ability to optimize individual volumes, perform free space consolidation, and track operations already in progress.
The tool now supports multiple drives simultaneously, allowing you to defragment up to four disks at once. You can choose whether to analyze the entire disk or just specific partitions. If you select a partition, it will automatically scan the selected area for fragmentation issues. This feature works well if you want to defragment a single partition without having to open Explorer and navigate to the location manually.
You can also use the tool to consolidate fragmented files into one file. In addition to scanning for fragmentation, the tool can also identify files that are duplicates and merge them together.
If you’re looking to optimize your storage, you can do so by selecting the “Optimize Storage” option. Once the process completes, you’ll see a summary of what happened. You can view detailed information about the operation including how much data was moved, how long it took, and how many fragments were removed.
Finally, you can monitor the status of the operation via the Task Manager window. To do this, simply start the program and press Ctrl+Shift+Esc. Then, select the Processes tab and look for the name of the application under the heading “Defrag.”

Tim Wiley was a tech writer for seven years at Recode. In that time, he covered everything from basic browser.js and URL parameters to XHRs, performance, malware, security, enterprise apps, social media, and Windows secrets. He also written about how to hack Signal in 2016 and how to resist, or possibly even conquer, the zero-day threat.