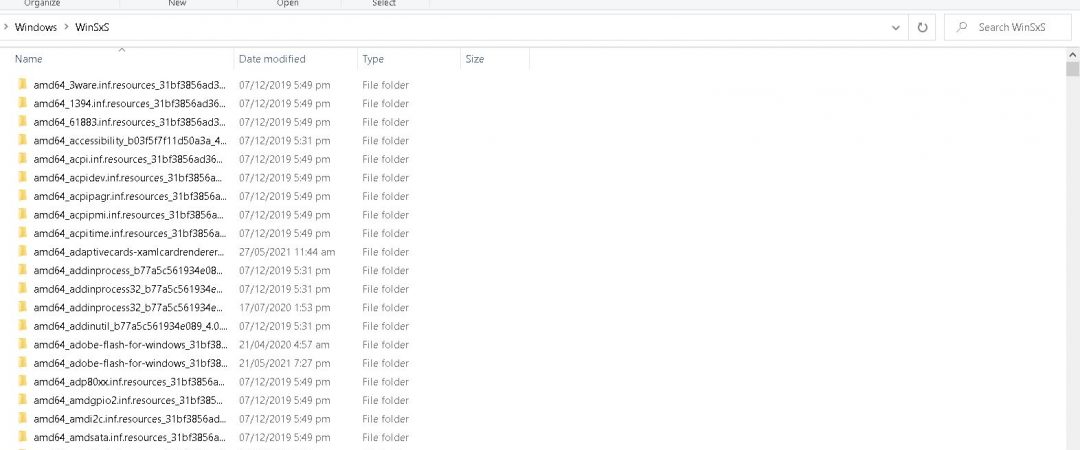How to Defragment and Clean the WinSxS Folder on Windows 10
WinSxS is a big folder that holds lots of files and folders. If it gets cluttered, it could slow down your computer. In fact, there are some people who say that WinSxS is one of the biggest reasons why their computers run slowly.
If you want to make sure that WinSxS doesn’t become too large, here are some tips to help you manage it.
1. Use Task Scheduler
Task Scheduler lets you schedule tasks to run automatically. For example, you can set a task to delete items from WinSxS every week. This way, you don’t have to worry about deleting things manually.
2. Run Command Line Tools
Command line tools let you access commands that aren’t normally accessible via Windows. For example, you might use a tool like CCleaner to remove temporary files from WinSxS.
3. Delete Old Components
The WinSxS Folder: What Is It?
The WinSxS folder is located in the root directory of every Windows system. It contains files that help identify what components are installed on the machine. These files include the.cab file, which describes the contents of the package; the.msi file, which lists the product key information; and the.wxs file, which contains the registry keys required to install the software.
When you run the setup program, it checks the WinSxS folder to see whether there are any newer versions of the components already installed. If there are, it downloads and installs those components automatically.
If you don’t use Windows Update for Business, you won’t find anything useful here. But if you do, you’ll notice that many of the entries in the WinSxS list correspond to Microsoft products such as Office 365 ProPlus, Skype for Business Server 2016, and Windows Defender Endpoint Protection. You can use the WinSxS folders to determine which components are installed on your computers.
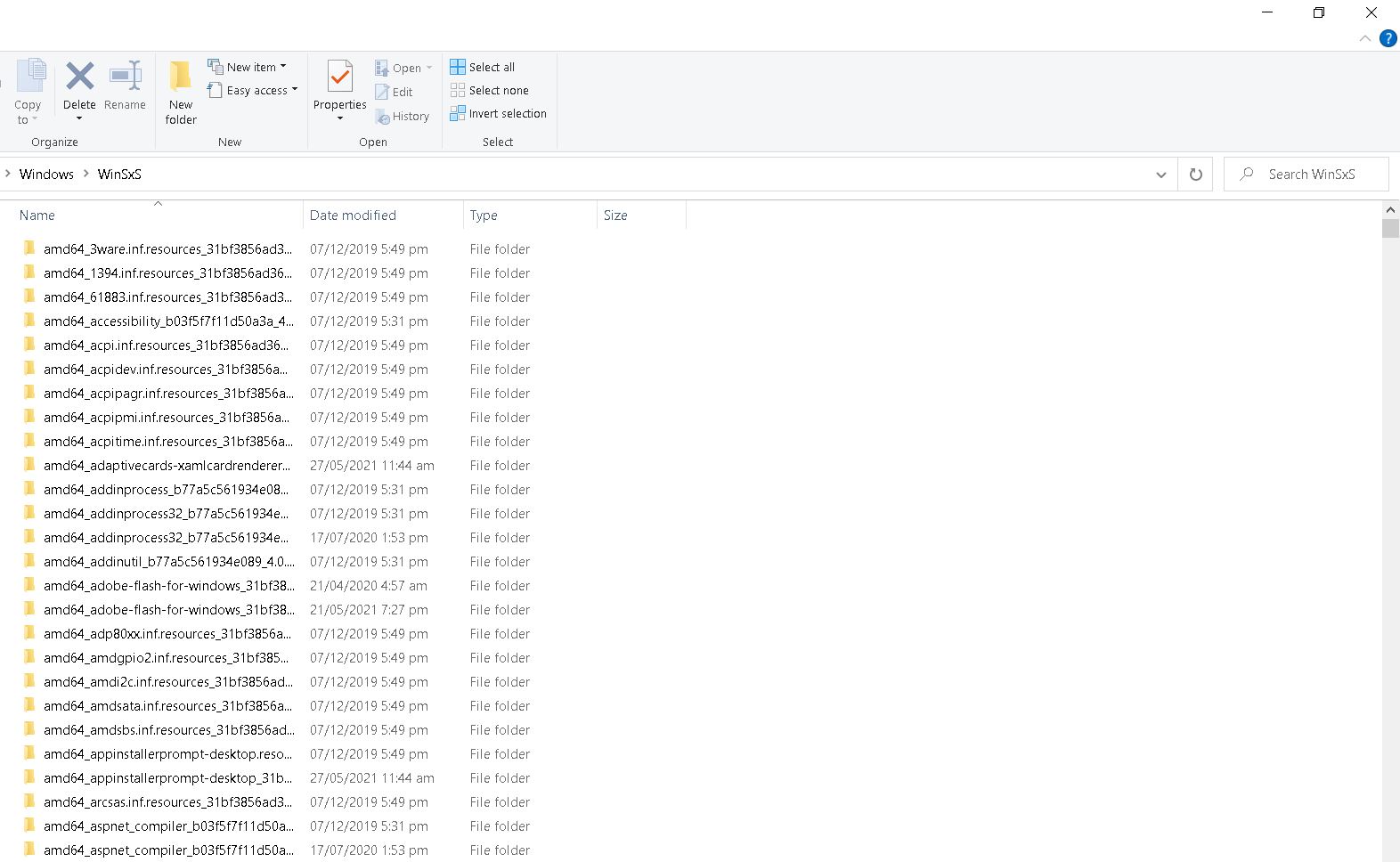
Can WinSxS Be Removed From Windows 10?
Windows 10 includes a feature called WinSxS. This folder stores files that are required to run programs and applications. If you delete it, you might encounter problems while installing software. However, there is no need to worry about deleting WinSxS because it won’t affect your system.
How to Measure the WinSxS Folder’s Size
To determine how much space the Windows system files occupy, type dism /online/cleanupimage /analyzecomponentsstore into the Command Prompt. This will show you the total amount of space occupied by the WinSxS folder.
You can also check the “Component Store Cleanup Recommended” section to see if the operating system recommends you clean up the components store.
How to Use Task Scheduler to Clean Up WinSxS in Windows 10
The easiest way to clean up winSxs is through task scheduler. Task Scheduler allows you to schedule tasks to run automatically at certain times or dates. This article explains how to use Task Scheduler to delete old versions of Windows.
How to use the StartComponentCleanup command to clean up WinSxS
The Windows SxS directory contains files that are used to install software packages. These files are stored in the %windir%\WinSxS folder. If you use the Task Scheduler to run the Windows Component Clean tool every day, it will delete some of these files. However, there are times when you might want to manually clean up the WinSxS folder. You can do this by running the following command:
dism.exe /online /cleantool /startcomponentcleanup
This command cleans up the WinSxW directory, which stores the files that are needed to install applications.
You can also run the command directly from the command prompt. To do this, open a command window and type the following:
If you want to automate this process, you can set up a scheduled task to run the command each morning. For example, you could add the following lines to a batch file named cleanup_winss.bat:
@echo off
How to Delete All Old Component Versions and Clean Up the Component Store
The Windows component store is a great way to keep track of installed software. However, it can become cluttered over time. If you want to clean out the clutter, here are some steps to help you do just that.
1. Run the WinSxS Cleanup Tool
Run the WinSxS cleaner tool to delete unused files and folders. 2. Remove Unused Components
After running the WinSxS cleaning tool, open the Control Panel and navigate to View Installed Updates. Click on the Update tab and select Show Details. Scroll down to the bottom of the list and uncheck the items you no longer use.
3. Reset Base Image
If you don’t see the option to reset the base image, try restarting your computer. Once you’ve rebooted, go back into the Control Panel and repeat step 2. Select the “Reset base image” option and follow the instructions.
How to Use DISM to Clear Service Pack Backup Components
To clear backup files, open a Command Prompt window and type the following: dism.exm /online /cleanup image /supersede
This method works even if you do not have Service Pack 1 (SP1) installed. If you are running Windows 7 or Windows 2008 R2 Server, you must use the /online switch. Otherwise, you’ll receive the error “The specified operation cannot be completed because no matching operations exist.”
If you are running Windows Vista or Windows 2008 Server, you must use both switches (/online and /supersede). Otherwise, you’ll receive an error stating that the file system is corrupt.
How to Conduct a Comprehensive Disk Cleanup to Create More Space
The Windows 10 operating system includes a built-in disk cleaner called “Disk Cleanup.” This tool helps clean up temporary files and folders left behind by programs like Microsoft Office. However, it doesn’t always do a thorough job cleaning up leftover files. If you’re looking to make some extra room on your hard drive, here are three ways to use the Disk Cleanup tool to help you free up even more space.
1. Open the Disk Cleanup Tool
To open the Disk Cleanup tool, press Win+R keys together and type “diskcleanup”. You’ll see the Disk Cleanup window pop up. Click the button labeled “Clean up now,” and follow the prompts to begin cleaning up your computer.
2. Remove Unwanted Programs
If you’ve installed lots of software over the course of several months, chances are there are some unwanted programs running in the background. Scroll down to the bottom of the list and select View Installed Software. A list of programs will show up. Select each program individually and hit uninstall. Repeat this process until no programs remain.
3. Clear Out Old Folders
You might notice that your hard drive isn’t quite full enough. There could be unused folders sitting around on your desktop. To delete these folders, head to File Explorer and navigate to the folder where you’d like to move the contents. Right-click on the folder and choose Move. Then drag the folder into another location.

Tim Wiley was a tech writer for seven years at Recode. In that time, he covered everything from basic browser.js and URL parameters to XHRs, performance, malware, security, enterprise apps, social media, and Windows secrets. He also written about how to hack Signal in 2016 and how to resist, or possibly even conquer, the zero-day threat.