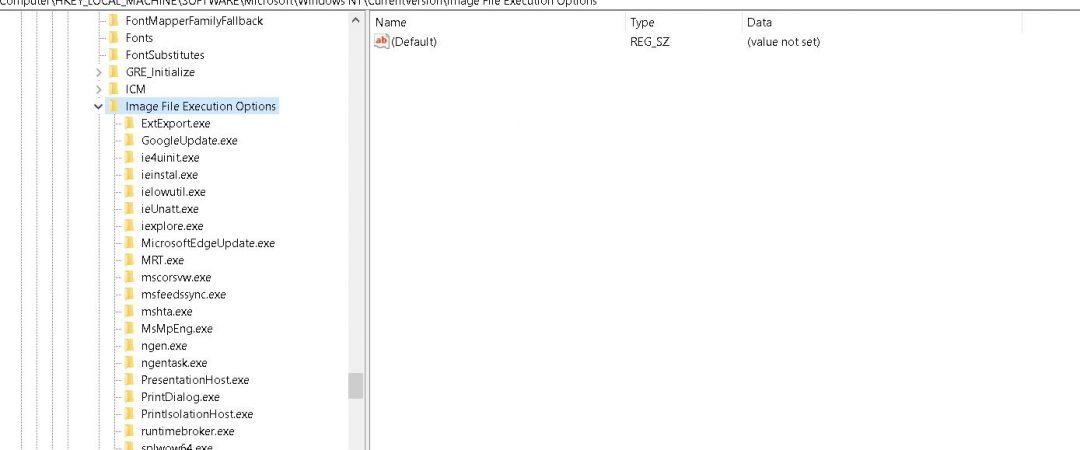How to Delete Backup Files in Windows 10?
Why should you be concerned if your backup disk is full?
Backup disk space is limited, but there is no way to increase it. If you don’t know how much space you’re using, you might end up running out of room. This could happen even if you’ve been backing up regularly.
There are many ways to back your data up, including cloud storage, USB sticks, external hard drives, network shares, and tape backups. Each method has advantages and disadvantages. For example, cloud storage is convenient because you can access your files from anywhere, but it costs money. External hard drives are cheap, but they take up a lot of space. Tape backups require special equipment and software. Network shares are easy to set up, but they aren’t very secure.
The best solution depends on what you want to do. Do you just want to make sure you’ll always have access to your important documents? Then use a cloud storage provider like Dropbox or OneDrive. Are you looking for a quick way to store large amounts of data? Consider buying a USB stick. Is security paramount? Use a network share.
If you’re unsure about which option works best for you, ask yourself why you want to back up your data. What happens if something goes wrong? How often does it occur? Will you lose everything if your computer crashes?
How do I make space on my backup disk?
There are three methods to delete backup files: Manual deletion, scheduled removal, and automatic deletion. If you want to delete backups manually, follow these steps:
1. Open Disk Utility.
2. Click on the Backup tab.
3. Select the backup you wish to delete.
4. Press the minus button next to the name of the file.
5. A confirmation dialog box appears. Confirm the action.
6. Your backup will now be deleted.
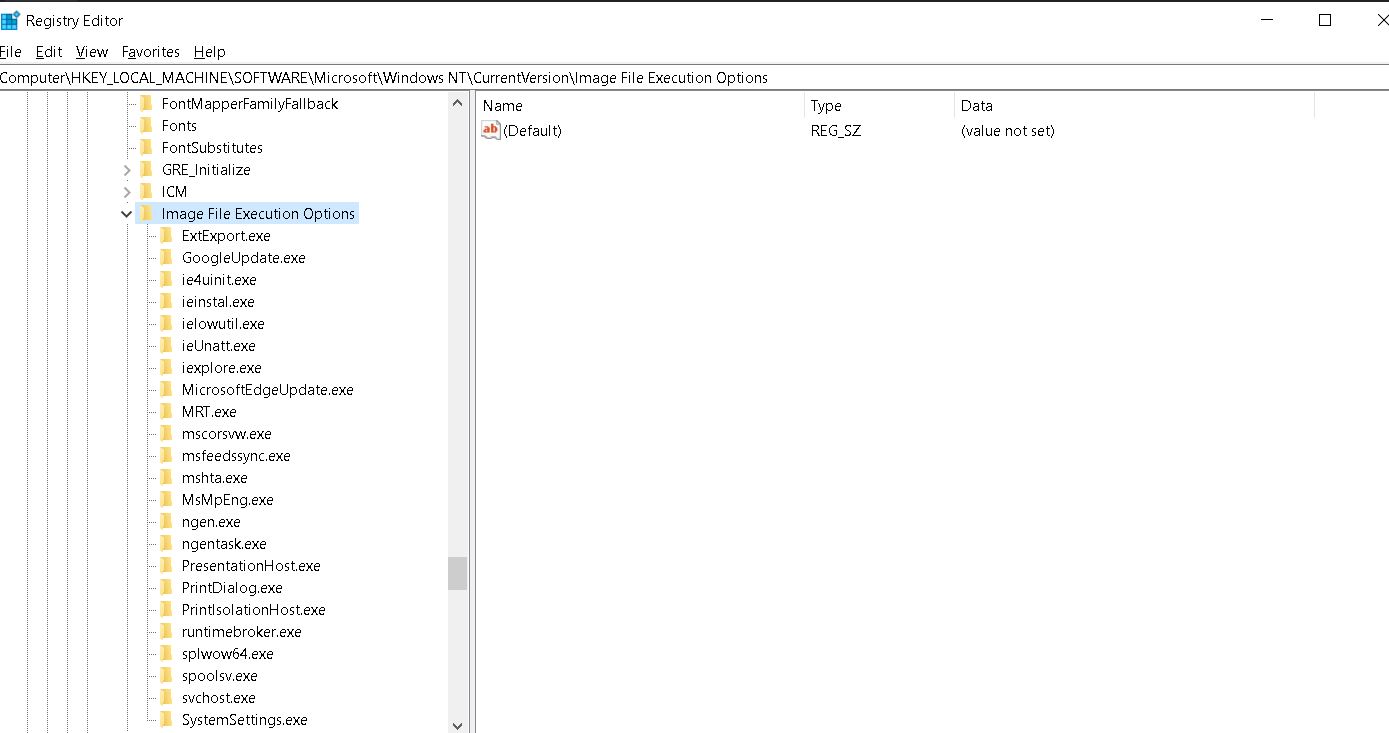
How to Remove Windows image backup in Windows 10?
To delete Windows image backup, you must know how to access it. This article explains how to do that.
Step 1: Select view backups to see the list of images stored on your computer. Step 2: Click on Manage Space to delete one of the image backups stored on the hard disk.
Step 3: If you want to delete the entire image backup, select Keep Only Last Image and Minimize Space Usage. Otherwise, choose Let Windows Manage the Space.
Note: In case you are unable to locate the image backup files, you can use the following method to recover deleted image backup files.
Step 4: Open Command Prompt window and type “regedit”. Press Enter key to open Registry Editor.
Step 5: Navigate to HKEY_LOCAL_MACHINE\SOFTWARE\Microsoft\Windows NT\CurrentVersion\Image File Execution Options.
How do I get rid of system restore points?
If you are running Windows 10, there is no longer a “System Restore” option under Control Panel. Instead, you must use System File Checker to manually delete restore points. This article explains how to do it.
Step 2: In the left pane, locate and highlight the following folders:
C:\Windows\Recovery
C:\ProgramData\Microsoft\Recovery
C:/Users//AppData/Local/Microsoft/Recovery
Step 3: In the right pane, click Scan Now.
Step 4: When finished, click OK.
Step 5: You’ll see a list of items found. Select everything listed and click Delete Selected Items.
Step 6: A confirmation dialog box will open. Click Yes.
Step 7: Restart your computer and enjoy.
How do I delete backup files created by backup software in Windows 10?
Backup files are essential for protecting data against loss. However, it takes a lot of space. In fact, some people even keep old backup files because they don’t want to lose the storage space. But what happens when you run out of disk space? Well, you’ll probably just delete one of those old backup files… unless you know how.
In this video we show you how to delete backup files in windows 10. We explain each step along the way where you need to go to access your settings and change things around. This process is easy to do and requires minimal knowledge. So let’s get started.
If you want to suggest a topic for discussion please send an email to [email protected]
Windows 10 Disk Space Cleaning
There are many ways to free up disk space on your computer. You can delete files manually, use third-party utilities, or just let Windows do it automatically. But there’s one easy way to clear out older backups without having to uninstall everything. This method will help you identify large files and remove them from your hard drive. If you don’t want to lose data, you can always reinstall Windows if necessary.
Getting rid of the $Windows.BT and $Windows.WS folders?
Microsoft recommends that users delete the $Windows.~WB folder and the $Windows.~BW folder. These are hidden files that contain information about the operating system. If you don’t know what they do, it’s best to keep them where they belong.
After deleting the $Windows. ~BS and $Windows. ~WU folders, you’ll no longer be able to roll back your installation to an older version of Windows. You can still revert back to Windows 7, 8, or 8.1, though.
Ownership of the $Windows. ~WO and $Windows. ~BO folders must be transferred over to the user account. This ensures that the correct permissions are set up for the user account.
Other Tips for Cleaning Up Windows 10
There are many ways to clean out your computer’s hard drive, including deleting files, emptying recycle bins, and cleaning up temporary internet files. But there are some things you can do without having to download anything extra. Here are five easy steps to make sure your PC runs faster and uses less storage space.
1. Delete Files You Don’t Need Anymore
If you’re running low on disk space, it might seem like a good idea to delete old photos, videos, documents, music, and other files. However, this isn’t always necessary. If you’ve been saving important information in OneDrive, Microsoft’s cloud storage service, you can simply move those files to another location. For example, you could copy everything from OneDrive into a folder on your desktop. Then, you could empty the trash bin and delete the original file. This way, you won’t lose any data.
2. Empty Recycle Bin
When you delete something, it doesn’t actually disappear forever. Instead, it gets moved to a “recycle bin.” When you run out of room on your hard drive, you’ll see a notification telling you how much free space you have left. Click the button next to “Empty the Recycle Bin,” and wait while the process finishes.
3. Clear Temporary Internet Files
Windows keeps track of what webpages you open, whether you close them, and even where you browse online. All of this information is stored in a cache called “temporary internet files.” While most people aren’t aware of this, it can take up quite a lot of space. Fortunately, you can easily clear out this cache. Scroll down to “Temporary Internet Files,” and uncheck the box next to “Delete files older than:” Choose a date range that makes sense for you. Once you’re done, click OK.
Delete Your Downloads Folder
A common reason why people end up deleting too many files is that they don’t know what’s inside them. To clear out your downloads folder, open up File Explorer and type C:\Users\username\Downloads in the address bar and press Enter. You’ll see a list of every file you’ve downloaded over the course of your life. If you’re looking for something specific, like a particular game or movie, it’s probably in there somewhere. To delete a single file, simply highlight it and hit Delete. To delete multiple items, hold down Ctrl+Shift while clicking each one. If you want to keep everything, just select All Files and press delete.
Unused Applications Removal
If you are running out of storage space on your Android device, there are several ways to clear some of the data that you don’t use anymore. One way to do this is to uninstall applications that you no longer use. If you want to completely remove an application, tap on it once to open the menu and select “Uninstall.” This will prompt you to confirm the removal. Once done, you’ll see the app removed from the list.
You can also go into each individual app and manually remove the data that you don’t need. Tap on the three dots next to the app that you want to remove and select “Clear cache and data.” After doing this, you’ll notice that the amount of storage space used by the app decreases.
To make sure that you’re deleting everything related to the app, you can check what else is stored inside the folder where the app resides. For example, if you have downloaded the Facebook Messenger app, you can find the location of the app by opening the App Info screen and tapping on the name of the app. From here, you can view the path to the app’s data directory. In most cases, this will be something like /data/user/0/com.facebook.katana/files/. Here, 0 represents the user ID of the current user.
Once you’ve found the file containing the information about the app, you can simply delete it. However, if you’re unsure whether the file contains anything important, you can always copy it somewhere safe and try again later.

Tim Wiley was a tech writer for seven years at Recode. In that time, he covered everything from basic browser.js and URL parameters to XHRs, performance, malware, security, enterprise apps, social media, and Windows secrets. He also written about how to hack Signal in 2016 and how to resist, or possibly even conquer, the zero-day threat.