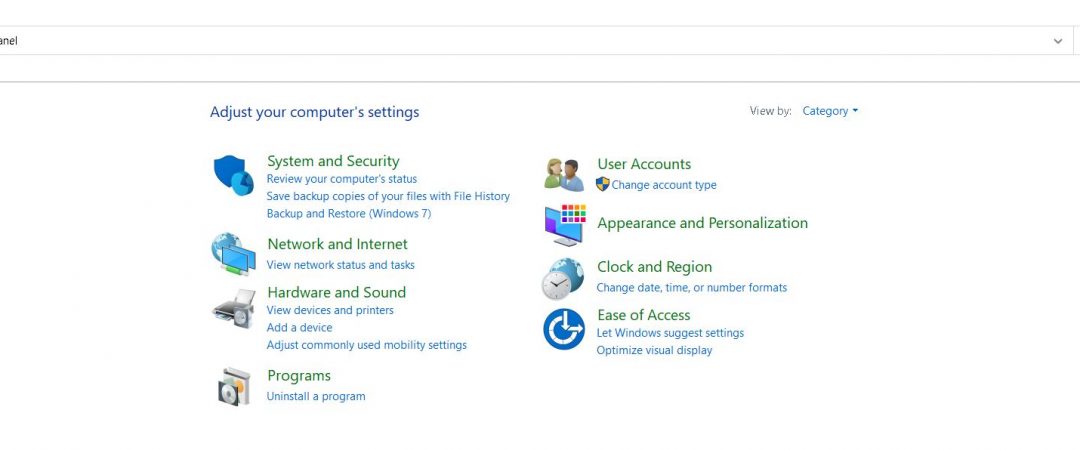How to Disable Access to Control Panel and Settings App in Windows 10?
The PC Settings app and Control panel are both located under the Start menu. If you want to disable access to either one, you can do it easily. You just need to make sure that you don’t delete anything important.
To disable the settings app, follow these steps:
1. Open the registry editor. To do this, go to “Start,” type regedit into the Search box, and press Enter.
2. Navigate to HKEY_LOCAL_MACHINE\SOFTWARE\Microsoft\Windows\CurrentVersion\AppModel\PackageRepository\SettingsApps\. Delete the value named PackageIdList. This will prevent the settings app from opening.
3. Restart your computer.
4. Go to the control panel and look for the icon labeled “Control Panel.” Right-click on it, select Properties, and uncheck the option called Allow programs and features to run when I start my computer.
5. Restart your computer again.
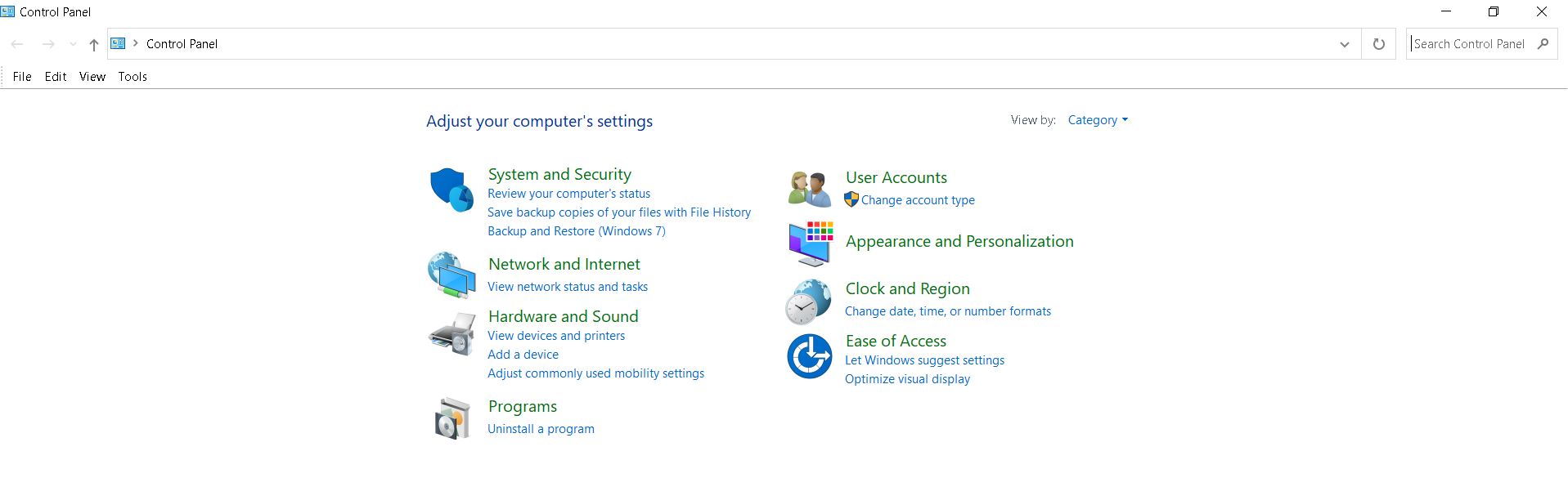
Change the User Account Type
To disable access to the Settings app and Control Panel, you’ll need to change the account types of both accounts. If you don’t do this, you won’t be able to use either feature.
Tap the name of the account you want to disable access for and select Manage. Scroll down to find the option called Access to system features. Select the switch next to Allow access to system features. You’re done.
Now, let’s turn off access to the Settings app. Find the Settings app and tap it. Next, scroll down to find the option named Show System UI elements. Toggle the switch next to Disable. Done.
Method 1: Making Use of the Windows Registry
To disable the Settings app and the Control Panel, type regedt into the Run dialog box and press Enter. You’ll see a window like the one shown here. Click OK.
Make sure you back up your entire registry before making any changes, because it contains important information about your system.
Type controlpanel in the Search textbox and hit Enter. Scroll down to find the following key: HKEY_LOCAL_MACHINE\SOFTWARE\Microsoft\Windows\CurrentVersion\ControlPanelAppletList. Double-click it to open it. Delete the word “controlpanelappletlist.” Save the file. Close RegEdit.
If you’re having trouble finding the key, try typing regedit into the Run box and pressing Enter.
Now that you’ve disabled the Control Panel, you can delete the registry key. Right-click the key and select Delete. Press Yes when asked whether you really want to delete the key.
You might want to make a backup copy of the registry before doing this.
The next step is optional. If you want to completely remove the Control Panel, follow these steps:
Method 2: Making Use of the Group Policy Editor
The Local Group Policy Editor allows administrators to configure settings for computers that are joined to a Windows Server Active Directory Domain Services environment. In this article we will show how to use it to disable the Settings app and Control Panel.
To begin, open the Local Group Policy Editor. To do this, type gpedit.msc into the Start menu Search box and press Enter. Click OK to confirm that you wish to continue.
Double-click User Interface and select Disable Settings App and Control Panel. Select Enabled and click OK.
Click Apply to save changes.
Even more, safeguard your Windows settings.r
Microsoft announced it is changing how you manage your PC settings. Starting April 10, 2020, Microsoft will no longer allow users to make changes directly to their computer settings. Instead, users must use the “Control Panel,” which is now called the “Settings.” This change affects both desktop and mobile devices.
Users can still access the Control Panel via the Start menu, but they won’t be able to modify anything there. If you want to change something, you’ll have to go into the Settings app.
This is part of Microsoft’s effort to protect users from malicious software and keep them safe online. In addition, Microsoft says it wants to simplify the process of managing PCs and improve security.
The company says this change will help prevent malware from modifying system settings without permission.
In addition, Microsoft says this change will help simplify the process of managing computers and improve security.
Disabling Access to the Settings App and Control Panel Has an Effect
When you disable the Settings app, all users cannot access the settings menu anymore. This includes users who are logged into Windows 10 Enterprise edition. If you want to prevent users from accessing the Control Panel, you must turn off the “Control Panel app.” In addition, you must make sure that no one knows about the Control Panel app. Otherwise, people might try to use it.
If you do not want to show the Control Panel app to anyone, you can hide it. Then select the Control Panel item and press the minus sign (-). Afterward, press OK.
You can also block the Control Panel app from being accessed by anyone. To do this, open the Group Policy Editor. Select the Control Panel item and set the value to Disabled. Click Apply and close the dialog box.
Other Windows 10 Disableable Features
Windows 10 provides many useful tools and options for users. However, some of those features are hidden behind the Settings app. If you don’t like having to open up the Settings app every single time you want to change something, here are some ways to hide it.
The Settings app allows you to control most aspects of Windows 10, including privacy, security, notifications, and much more. While there are plenty of things you can do with the Settings app, sometimes you just want to turn off certain features without opening it up. Here are some tips for how to hide the Settings app.
Disable the Settings App
If you’re tired of opening the Settings app every time you want to make changes, you can simply disable it. To do so, go into the Start menu and type “Settings.” Then press Enter. Select Yes, I’ll turn off the following apps and features, and then tap OK. This will prevent the Settings app from launching whenever you launch the Start menu.
Hide the Settings App
You can also hide the Settings app entirely. Go into the Start menu and select Search. Type “Settings,” and then press Enter. When the Settings app appears, scroll down to find the option Hide the Settings app. Tap it once to enable it, and again to toggle it off. Now the Settings app won’t show up when you start typing “Settings.”
Disable Access to Specific Features

Tim Wiley was a tech writer for seven years at Recode. In that time, he covered everything from basic browser.js and URL parameters to XHRs, performance, malware, security, enterprise apps, social media, and Windows secrets. He also written about how to hack Signal in 2016 and how to resist, or possibly even conquer, the zero-day threat.