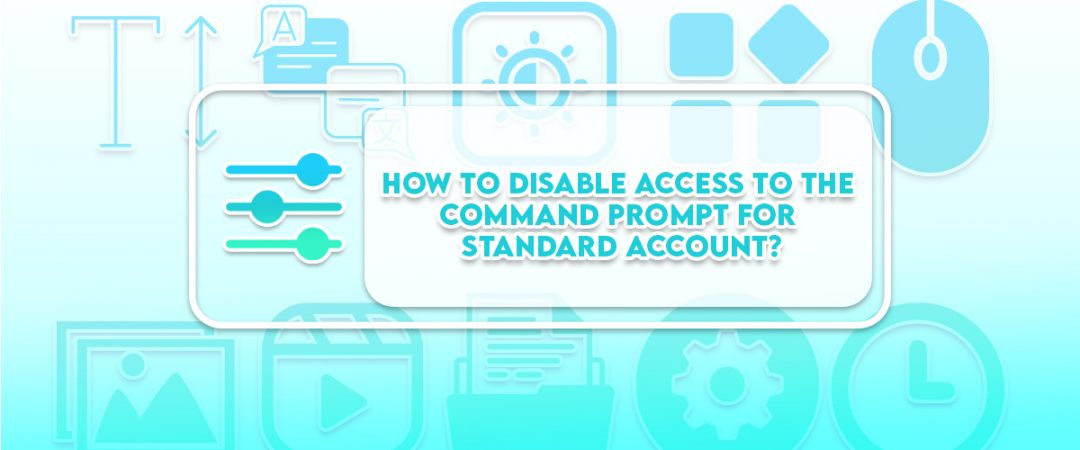How to Disable Access to the Command Prompt for Standard Account?
Command prompt is a powerful tool used to run programs and perform tasks on Windows computers. This feature is enabled by default, but some people might want to use it without having access to it. In this article, we will show how to disable access to command prompt for standard account.
To do this, open Control Panel and go to User Accounts. Click on Manage my account. You will see a list of your current accounts. Select the one you wish to modify and click Change settings. Go to Advanced tab and select Allow guests full control. Now, close the window and log out. Log back into your computer and try to launch cmd.exe again. If you are able to launch it, you have successfully disabled access to command prompt for your standard account.
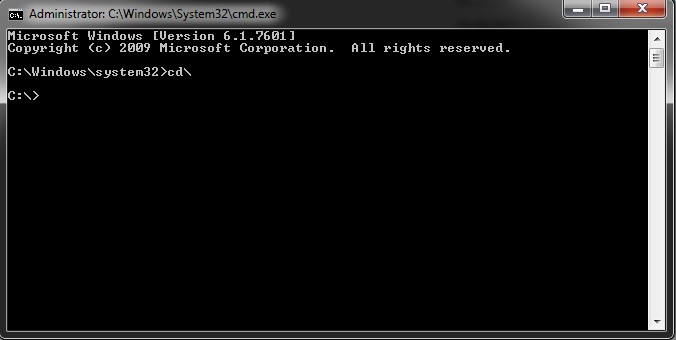
What does “Administrator” in Windows 10 mean?
The Windows 10 operating system includes a hidden feature called “Administrator.” This account is disabled by default, but once activated, it allows administrators to perform tasks such as installing apps, changing settings, and deleting files without needing permission from anyone else. But what exactly does this account do? And how do you activate it? Here are some things you need to know about the Administrator account.
1. Use the Local Group Policy Editor to make changes.
User Configuration\ Administrative Templates\ System\
To restrict access to the Command prompt, open the Group Policy editor and go to the path listed above. Select “Yes” from the option dropdown menu and save the settings.
1. Disable access to the Command prompt by clicking Enable and selecting yes from the Option drop down box.
2. Save the settings by clicking apply/ok.
2. Utilize the Windows Registry.
Windows 10 uses a registry file to store settings and information about programs installed on the computer. If you are having trouble accessing the command prompt, you can use the registry editor to reset the default setting. Here’s how to do it.
1. Open the Start menu and type regedit into the Search bar.
2. Click on the option that says Run As Administrator.
3. Select Yes to confirm that you want to run the program as administrator.
4. Once the window opens up, navigate to HKEY_CURRENT_USER\Software\Policies\Microsoft\Windows\System
5. Name the value as EnableShellPrompt and set the data to 1.
3. Using the command-line utility ICacls.exe.
The following command will allow a specific user to run cmd.exe without being prompted for a password.
You can use the same technique to grant permissions to anyone running cmd.exe.
To revoke permissions, simply replace OI with OWNER and CI with DACL.
4. Utilize CleanMyPC.
There are many things that can happen to your computer if you don’t take care of it properly. You might find yourself spending hours trying to fix problems that could have been avoided simply by cleaning out your system once in awhile. If you want to make sure your PC stays healthy, try using CleanMyPC. This program makes it easy to clean up junk files, optimize your hard disk space, defragment your hard drive, and much more.
CleanMyPC is a powerful software utility designed to scan, detect, and delete unnecessary files and registry entries on your Windows operating system. With just one click, you can easily clean up temporary Internet files, cookies, cache, history, and even unused programs. It also includes a number of useful tools like Disk Defragmenter, Registry Optimizer, Startup Manager, System Information, Process Explorer, and System Restore.
The best part about CleanMyPC is that it works without requiring installation. Simply download the free version of the app, run it, and let it do its job. Once complete, you can use the built-in uninstall feature to completely remove the application from your computer.
5. Make use of the Advanced Permission Dialog.
The Command Prompt window allows administrators to run commands without having to log into Windows as an Administrator. However, it also gives standard account users full control over the computer. If you want to give users limited access to the Command Prompt window, use the Advanced Permission Dialog.
You can open the dialog box by typing cmd /u /advancedpermissions.txt into the Start menu Search bar. When prompted, enter your password and press Enter.
If you are logged in as an administrator, you will see a list of permissions that you can grant to standard accounts. Click Add User or Group to add a standard account. Then select Standard Account from the dropdown menu. Finally, type the name of the standard account you wish to limit access to the Command Prompt. Press OK.
When you close the dialog box, you will no longer be able to access the Command Prompt window unless you log into Windows as an administrator.

Tim Wiley was a tech writer for seven years at Recode. In that time, he covered everything from basic browser.js and URL parameters to XHRs, performance, malware, security, enterprise apps, social media, and Windows secrets. He also written about how to hack Signal in 2016 and how to resist, or possibly even conquer, the zero-day threat.