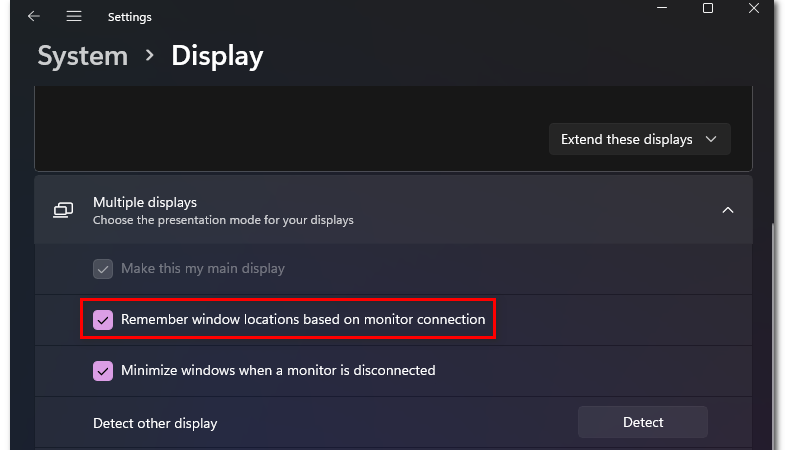How to Disable or Enable ‘Remember Window Locations’ on Windows 11
If you use multiple monitors, it might seem like Windows 10 remembers where you left off in each application. But there are ways to disable that feature. Here’s how to turn it on or off.
1. Open the Settings app.
2. Scroll down to the section labeled “Settings.”
3. Under the heading “Display,” look for the setting called “Remember window locations.” If you see it, select the toggle next to it to enable or disable the feature.
4. You can also choose whether to remember window positions based on screen size or location. To do that, open the same settings panel and scroll down to the section titled “Screen Saver.” There, you’ll find options for remembering window positions based on either screen size or location.
5. Finally, you can always manually set up your desktop layout by opening the Start menu and clicking Desktop. From here, you can drag windows around to rearrange them.
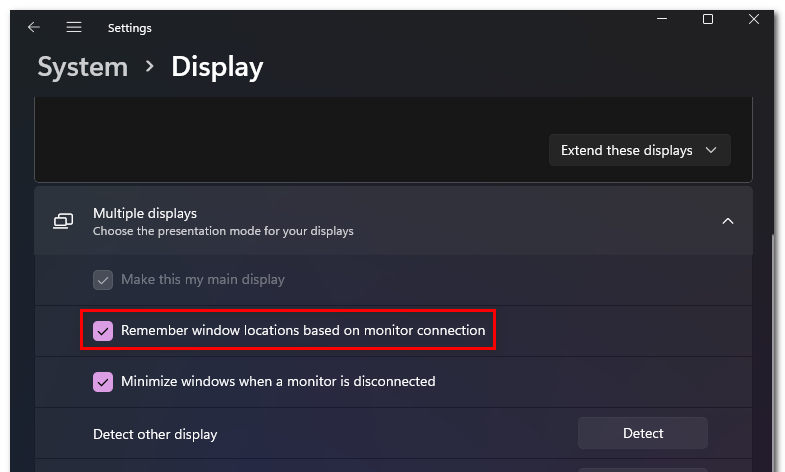
Enable Windows 11’s Remember Window Locations
Windows 10 introduced multiple displays support, allowing you to use up to four monitors simultaneously. With this feature, you can easily switch between apps across different screens. However, there are some limitations. For example, it doesn’t remember where windows were opened on previous sessions. This article explains how to enable “remember window location” setting in Windows 10.
Open the Settings app.
Turn on (check) the “Remember window locations based on Monitor Connection” option under Multiple Displays settings.
You’ll see a notification about the change. Click OK to save changes.
Now, whenever you open a window on one screen, it will automatically move to another screen. You can also drag the window to any other display.
Disable the Window Locations Memory feature
If you use multiple displays, it’s important to remember where your open windows are located. If you don’t, you could end up with a mess of windows spread across different screens. To avoid this, Windows 10 now allows you to disable the “Remember window locations” feature.
Then uncheck the box next to “Remember my most recently used app positions.”
You can still enable/disable this feature via registry editor. Just follow these steps:
1. Open regedit.exe
2. Navigate to HKEY_CURRENT_USER\Software\Microsoft\Windows NT\CurrentVersion\Winlogon
3. Create a DWORD value named DisableAppPinnedWindowPositions with a value of 0x0
4. Restart your computer.
Modify the registry setting Remember Window Locations
To enable/disable the “Remember window locations” feature, you just need open up the Registry Editor. In Windows 10, it is located under HKEY_CURRENT_USER\Software\Microsoft\Windows\CurrentVersion\Explorer\Advanced.
You can find the key called “EnableWindowLocationRecovery”. If it exists, change the value to 0. Otherwise, set it to 1.
This setting will affect all windows open after the modification.
You can disable the feature easily, by changing the value to zero.

Tim Wiley was a tech writer for seven years at Recode. In that time, he covered everything from basic browser.js and URL parameters to XHRs, performance, malware, security, enterprise apps, social media, and Windows secrets. He also written about how to hack Signal in 2016 and how to resist, or possibly even conquer, the zero-day threat.