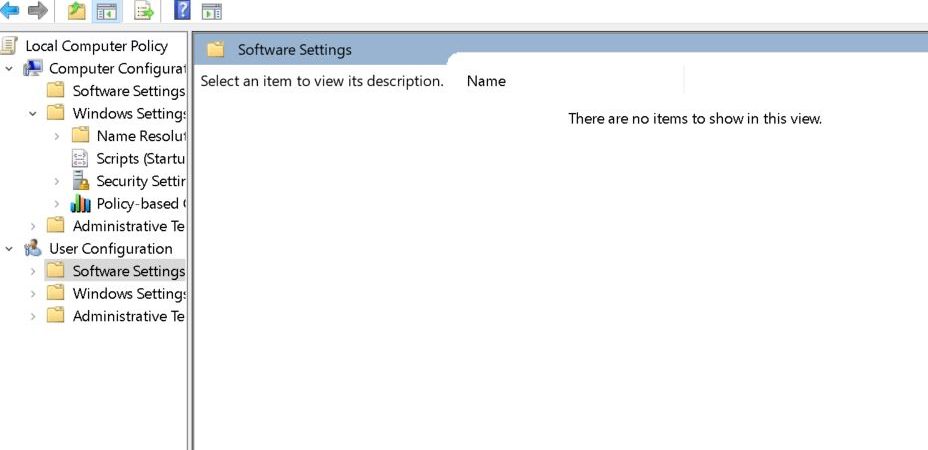How to Disable or Enable ‘Require Sign-in on Wakeup’ on Windows 11
To change the Require signin on wakeup setting, you must use the Local Group Policy editor. This article explains how to do it.
We will use the Registry Editor in Windows 10 to modify the value of the registry key HKEY_LOCAL MACHINE \ SOFTWARE \ Policies \ Microsoft \ Windows NT \ Power Management \ RequireSignInOnWakup.
By default, Windows 11/10 does not require you to type your password when waking up. You can enable or disable this feature.
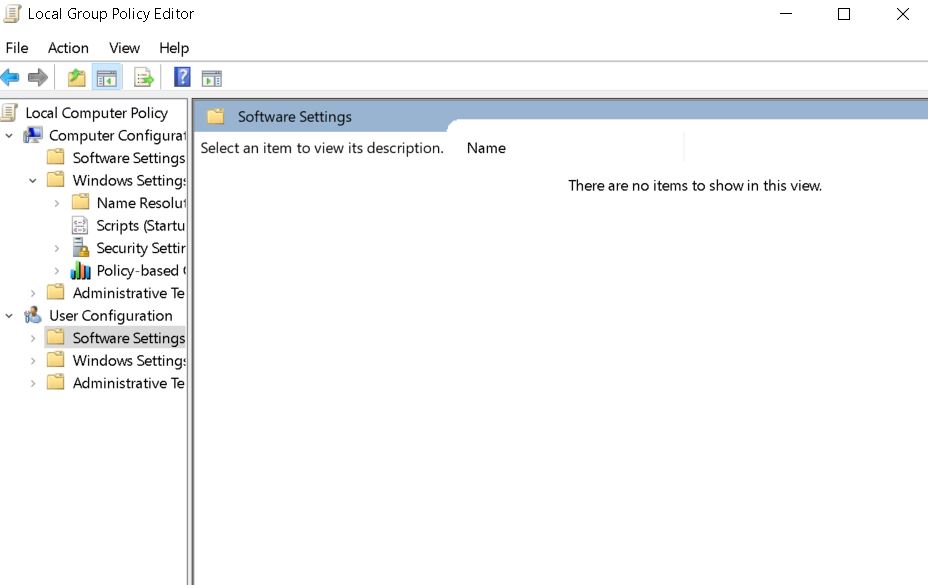
How to use Group Policy to enable or disable Require Sign in on Wakeup
To enable or disable Require signing in on wakeup using Group Policy, follow these steps. Select Turn off require sign in on wakeup. Click OK. Restart the computer.
You can now turn off Require sign in on awake up using Group Policy.
How to use the registry to enable or disable Require Sign in on Wakeup
To turn on or off Requiring sign in on wakeup, we need to use the Windows Registry Editor. We will see how to do it step by step.
1. Open regedit.exe file.
2. Navigate to HKEY_LOCAL_MACHINE\SOFTWARE\Microsoft\Windows NT\CurrentVersion\Winlogon.
3. Now open the key called DefaultUserName.
4. You will find three values under this key. Set the value of one of those values to 0.
5. Restart your computer.
How can I make a startup password mandatory?
You can set up a password policy on Windows 10 devices that requires a login every time you start your computer. This prevents unauthorized access to your device while it’s unattended.
To set up a password policy, follow these steps:
1. Open Settings.
2. Select Require sign-in.
3. Enter the number of failed attempts required to lock out your account. For example, if you want to prevent someone from accessing your PC without entering a password, enter 5.
4. Choose whether to allow people to use guest accounts. If you don’t want anyone else to log into your PC without a password, select Don’t Allow guests.
How can I make a user log in first before continuing?
Hybrid Sleep is a feature introduced in Windows 10 that allows devices to go into low power mode while plugged in. This saves battery life and reduces heat generation. But there are some drawbacks. For example, Hybrid Sleep disables hibernation, meaning that your device won’t resume unless you log out and sign back in again. If you forget to log out, your computer could end up running hot and draining your battery faster than normal.
To avoid this problem, you can use the Local Group Policy Editor tool to disable Hybrid Sleep altogether. You can even configure it to require a password before allowing the system to enter sleep mode. Here’s how to do it.
1. Open the Local Group Policy Editor.
2. Navigate to Computer Configuration\Administrative Templates\System\Power Management\Sleep Settings.
3. Right-click the setting named Require Password Before Resume From S0iZn.
4. Select Enabled and press Enter.
5. Click OK to save changes.
6. Restart your computer.
7. Log in to your account.
8. When prompted, type your password.
9. Your computer will now remain awake while plugged in.
After Sleep, Windows 10 Still Requests a Password?
If you’ve been following our coverage of Microsoft’s latest operating system, you know that it still asks for a password even though you’ve turned off the lock screen. You might think that this is just a bug, but there are actually some legitimate reasons why Windows 10 keeps asking for a password after sleeping.
The problem appears to be related to how Windows handles power management. In fact, we found that turning off the lock screen doesn’t solve the issue entirely. This behavior isn’t limited to Windows 10 Home; it occurs on both versions of Windows 10 Pro and Enterprise. We tested this on three different machines running Windows 10 version 1803.
We reached out to Microsoft about this issue, and the company confirmed that it’s aware of the problem. A spokesperson told us that the company is investigating the matter internally.
In the meantime, here are some workarounds that could help you avoid having to type your password again.
Disable the Lock Screen
You can stop Windows from displaying the lock screen altogether by disabling the feature.

Tim Wiley was a tech writer for seven years at Recode. In that time, he covered everything from basic browser.js and URL parameters to XHRs, performance, malware, security, enterprise apps, social media, and Windows secrets. He also written about how to hack Signal in 2016 and how to resist, or possibly even conquer, the zero-day threat.