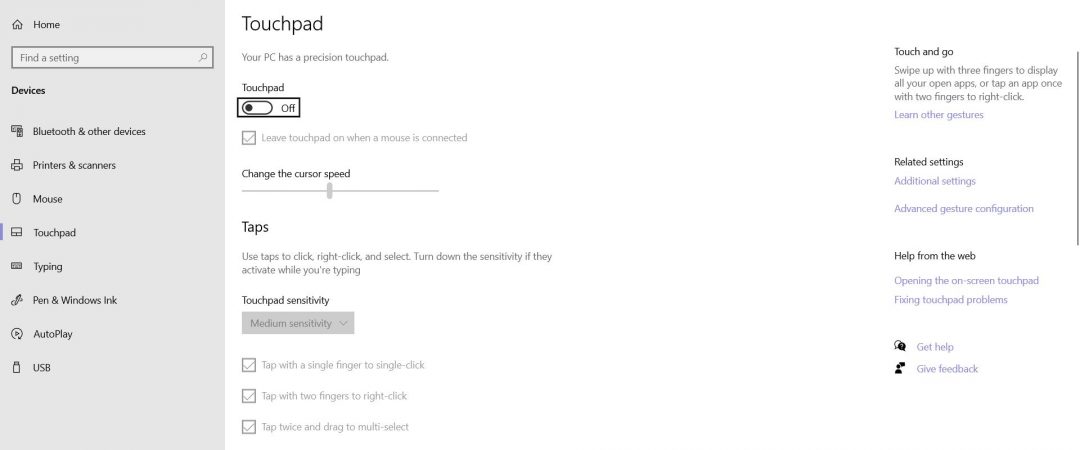How to Disable the TouchPad When a USB Mouse Is Connected
The touchpad on Apple laptops is one of those things you don’t think about much. You just plug it in and use it without thinking too hard about it. But what happens when you plug in a USB mouse? Do you want the touchpad enabled or disabled? If you’re like most people, you probably didn’t even realize the difference between the two. In fact, many people are unaware that the touchpad can be turned off completely, even when an external mouse is plugged in. This article explains how to do it.
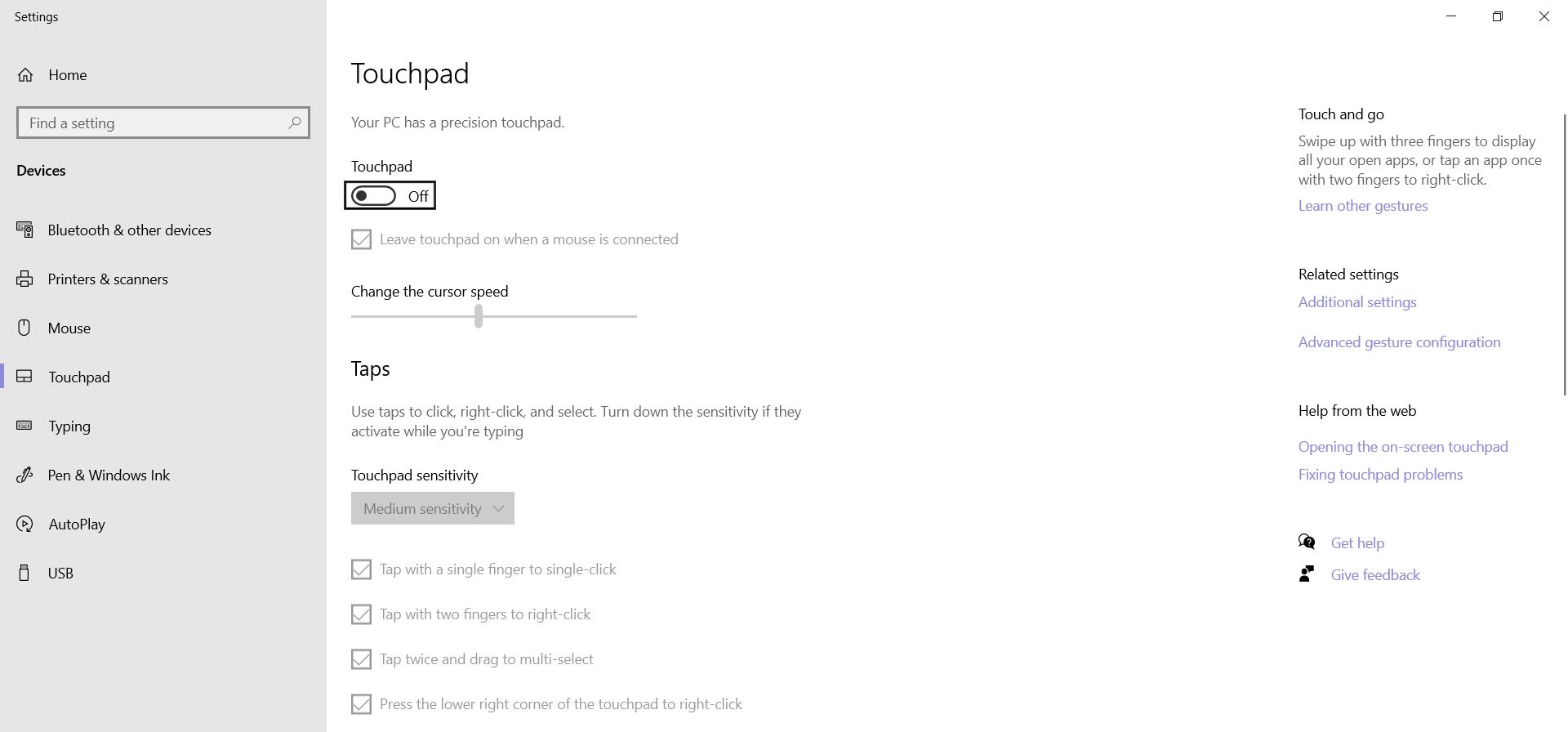
When a mouse is connected, Windows disables the touchpad.
The Windows 10 operating system includes a built-in option that lets you turn off the touchpad when a USB mouse is connected. To access this setting, open the Settings app and navigate to the Devices section. Scroll down to the Touchpad tab and select the checkbox next to Turn Off Touchpad When Mouse Is Connected.
Shouldn’t it be in the system’s default settings?
Touchpads are great tools to control computers. They should be installed by default. A lot of people don’t know how to use them properly. They just want to move the cursor around. And there are many different ways to do that. But most of them involve installing third-party software. If you’re looking for something simple like changing the scrolling speed, you’ll find what you need in the Windows 10 Settings app. But if you want to make some serious changes, you’ll need to install additional programs.
This feature would allow people who aren’t familiar with touchpads to quickly change their behavior without having to go through the hassle of installing extra software.
Disable Trackpad When Mouse Is Connected on MacBook
If you’re like me, you’ve been using a MacBook Pro since it came out. I’m sure you remember how great it felt to use the trackpad without having to worry about accidentally tapping it. You could even use the keyboard for navigation. But now there are times where you want to use the Macbook without a mouse attached. For example, when you’re working on a presentation or doing some research online. In those cases, you’ll probably want to turn off the trackpad. Here’s how to do it.
1. Open System Preferences.
2. Click on “Mouse & Trackpad.”
3. Select “Trackpad Options.”
4. Uncheck the box next to “Enable Touchpad While Typing.”
5. Save changes.
6. Close System Preferences.
7. Restart your computer.
8. Enjoy your MacBook again.
Disable Touchpad When Mouse Is Connected in Linux
If you are running Ubuntu Linux, there is an easy way to disable the touchpad while it is attached to a mouse. To do this, follow these steps:
1. Open the Terminal app.
2. Type sudo gedit /etc/default/touchpad.
3. Scroll down to the bottom of the file and add “false” to the end of the line that begins with XF86TouchpadOff. Save the file.
4. Reboot your computer.
5. If you want to reenable the touchpad again, repeat Steps 2 – 4.
6. If you prefer to keep the touchpad disabled even when the mouse is disconnected, replace false with true in Step 3 above.
Where I can Download trackpad drivers?
Trackpads are the mouse replacements found on laptops. They’re usually made out of plastic and come with a touch screen. Trackpads are used instead of mice when you’re using Windows 8.
Trackpads are used in laptops and desktops, but sometimes they fail. When that happens, you may find yourself having trouble navigating Windows. Here’s a step-by-step guide to getting back to normal after a failed Trackpad driver install.
1. Check Device Manager
There, look under Ports for anything related to your Trackpad.
2. Uninstall Driver Software
Right click on the device name and select uninstall.
3. Reinstall Drivers
Next, go to the manufacturer’s site and download the latest version of the driver software. Install it, reboot, and test again.
4. Reset Settings
Sometimes resetting settings can fix problems. To do so, right click on the desktop and select Personalize. Click on the tab called Display, and choose Advanced Settings. Under the Performance section, uncheck Automatically adjust brightness, and then click OK.
5. Reboot
Finally, restart your computer.

Tim Wiley was a tech writer for seven years at Recode. In that time, he covered everything from basic browser.js and URL parameters to XHRs, performance, malware, security, enterprise apps, social media, and Windows secrets. He also written about how to hack Signal in 2016 and how to resist, or possibly even conquer, the zero-day threat.