How to encrypt system partition by using BitLocker without TPM
BitLocker Drive Encryption is one of Microsoft’s most popular features. It encrypts drives and allows you to set up a PIN code to unlock it. However, there are some limitations to how you can use it. In this article we explain how to use BitLocker on Windows 10 devices.
The process is simple: You must connect a device to your computer via USB cable. Right-click the drive and choose Properties. Select the Security tab and check the box next to Enable BitLocker. Click OK twice and close the window.
If you want to protect additional drives, repeat the steps above. For example, if you wanted to add another hard disk to your laptop, you could do so without having to worry about losing your files.
You can also use BitLocker To Go, which protects the data on the installation drive, secondary storage, and removable media. This feature requires a USB flashdrive, external hard drive, or network connection. When you plug in the drive, BitLocker automatically starts protecting it. If you don’t want to use a USB flashdrive, you can download the software from Microsoft’s site.
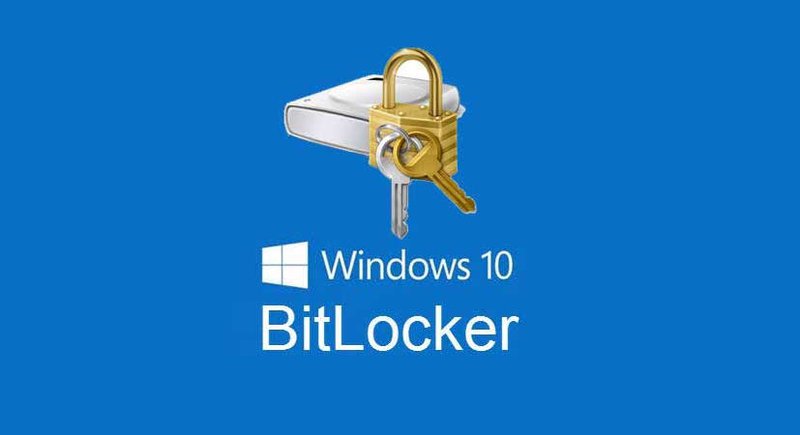
Before you begin using BitLocker
BitLocker is designed to secure Windows computers against theft and loss. This article explains how to use BitLocker to protect files on a single computer. If you want to protect multiple computers, see How to Use BitLocker to Protect Multiple Computers.
Make sure the computer is plugged in to a backup power source during the entire process. You must connect the computer to a network cable or USB flash drive to complete the setup.
Do not disconnect the hard disk or the operating system while encrypting or decrypti ng the volume. Doing so wipes out all data on the volume.
Encrypting a partition will erase all data on the partition. To avoid losing data, do not encrypt partitions containing important information such as personal documents, financial records, or medical information.
If you plan to store sensitive data on removable media, make sure it is securely locked away. For example, you could lock a USB thumb drive in a safe place.
What you’ll need to BitLocker-encrypt a system partition
BitLocker Drive Encryption is a feature included in Windows 8/8.1/10 that allows you to encrypt one or multiple drives. If you want to use it, you’ll need a TPM chip. However, there are ways around this requirement. In fact, you can encrypt an entire disk without having a hardware TPM chip, even though Microsoft recommends against doing so.
To encrypt a system partition, however, you must have a hardware TPM. This is because encryption keys are stored in the TPM chip. Therefore, if you’re looking to encrypt a system partition, make sure you have a TPM chip installed.
If you do have a TPM chip, here’s how to encrypt a system partition:
Step 1 – Create a recovery key
You’ll need to create a recovery key to unlock encrypted data. This process requires you to enter a password twice. Once to decrypt the data, and once to re-lock it again.
Step 2 – Enable BitLocker
Once you’ve created a recovery key, you’ll need to enable BitLocker. Then scroll down to BitLocker settings and turn it on.
How to Determine Whether a Device Supports TPM for BitLocker
TPM stands for Trusted Platform Module. It is used to protect sensitive information stored on computers. If you want to encrypt your files, it is recommended that you install BitLocker. However, BitLocker requires a TPM chip installed on your PC. You can find out if your computer has one by following these simple instructions.
1. Under System Requirements, look for “Device Encryption.”
2. Check the box next to “Require a Trusted Platform Module.”
3. Restart your computer.
4. When prompted, enter your password.
5. Your computer will restart automatically.
Are you encrypting your Windows 10 system partitions with BitLocker?
Encryption is an important security feature. Bitlocker is a powerful built-in encryption tool in Windows operating systems. Bitlocker protects your data from unauthorized access and helps prevent accidental damage to your computer. This article explains how to use Bitlocker to protect your Windows 10 PC.
How to Enable BitLocker (Hardware) on a System Drive
To enable BitLocker on your computer, you must turn it on. You can do this either by turning off BitLocker on the operating system drive or by turning off BitLockers on individual drives.
If you are setting up a new PC, you can turn off BitLocker on both the operating system drive and each individual drive. If you are upgrading an existing PC, you can turn on BitLocker on the OS drive and disable BitLocker on the rest of the drives.
You can use BitLocker to encrypt your entire hard disk or SSD. This protects your files against theft while you travel. You can also use BitLocker to secure sensitive information such as credit card numbers and personal identification number (PIN).
When you set up BitLocker, you can select how much protection you want. For example, you can choose to encrypt everything on the drive or just one partition.
After you turn on BitLocker, you see the following screen:
The next step is to enter a password. Make sure you remember this password because you cannot change it later.
Once you have entered the correct password, the drive will show the BitLocker logo and the label will say “BitLocker on.”
How to Enable BitLocker (Software) on the Operating System Drive
BitLocker is a feature built into Windows Vista and later versions of Microsoft Windows that allows you to protect data stored on a hard drive. This article explains how to configure BitLocker on a computer running Windows 7 or Windows 8.1.
You can encrypt an external hard drive without having a Trained Platform Module (TPM), although it requires some additional steps.
(Windows 8/8.x) Users must enter a Password or create a Startup Key on a removable media device (such as a USB Flash Drive) before starting the computer. If you don’t do this, the computer won’t boot properly.
When configuring BitLocker, you must choose which Type of encryption you want to Use.
Choose the appropriate encryption method based upon whether or not you plan on moving the drive to another PC
To create an encrypted volume, You Must choose the “New Encryption Method”.
If Possible, Always Select the “New Encryption Mode”, because it provides better security.
How to Enable BitLocker on Hard Drives
To turn on BitLocker encryption on a fixed data drive like a USB stick or external hard disk, follow these steps: –
1. Select “Enable BitLocker on Fixed Data Drives.” –
2. Enter a password to unlock the drive. –
3. Confirm the password. –
How to Enable BitLocker To Go on External Hard Drives
BitLocker To Go is now available on Windows 10 devices, including PCs, tablets, laptops, and 2-in-1s. This feature allows you to protect data on USB flash drives, SD cards, and even some types of portable hard disks. You can use it to secure files stored on removable media such as memory sticks, thumb drives, and digital cameras.
You can choose between three different modes of encryption: full disk encryption, file level encryption, and hybrid mode. Full disk encryption protects the entire storage device, while file level encryption secures individual files. Hybrid mode combines both features.
If you are running Windows 8.1 or earlier, you cannot use BitLocker To Go because Microsoft removed support for older operating systems. If you don’t want to encrypt your entire drive, you can disable BitLocker To Go entirely. Then select either “Turn off BitLocker” or “Turn off BitLock”.
How to Turn Off BitLocker in Windows 10
BitLocker Drive Encryption is one of Microsoft’s most popular security features. But if you want to use it without worrying about losing access to your encrypted files, you might want to disable it. Here’s how to do it.
Step 2: Click Turn Off BitLocker.
Step 3: Confirm that you want to permanently disable BitLocker.
If you don’t see the option to turn off BitLocker, you might need to update your device. Then scroll down and select Check now.
Once you’ve disabled BitLocker, you won’t be able to recover your files even if you lose access to your computer. You’ll still be able to boot into Safe Mode, though. This mode lets you start up your PC normally, but doesn’t load programs like BitLocker. So, if you’re worried about someone accessing your files while you’re away, you could always boot into Safe Mode.

Tim Wiley was a tech writer for seven years at Recode. In that time, he covered everything from basic browser.js and URL parameters to XHRs, performance, malware, security, enterprise apps, social media, and Windows secrets. He also written about how to hack Signal in 2016 and how to resist, or possibly even conquer, the zero-day threat.