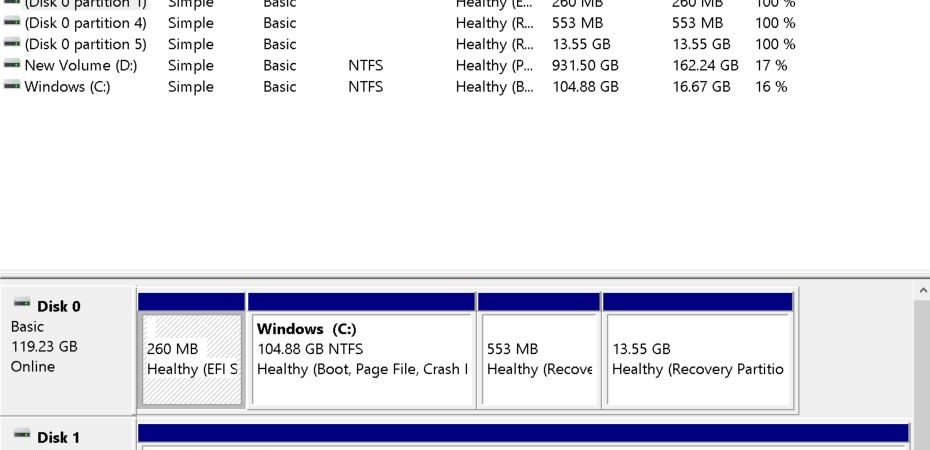How to Extend C:\ Drive In Windows 10
Why does Windows 10 extend the C drive?
If you want to increase the size of your hard disk drive, there are several options available to you. You could buy another hard drive, install it into your computer, and use it as storage space. Or you could simply extend your current C drive. This article explains why extending C drive is one of the best solutions to increasing the amount of space on your PC.
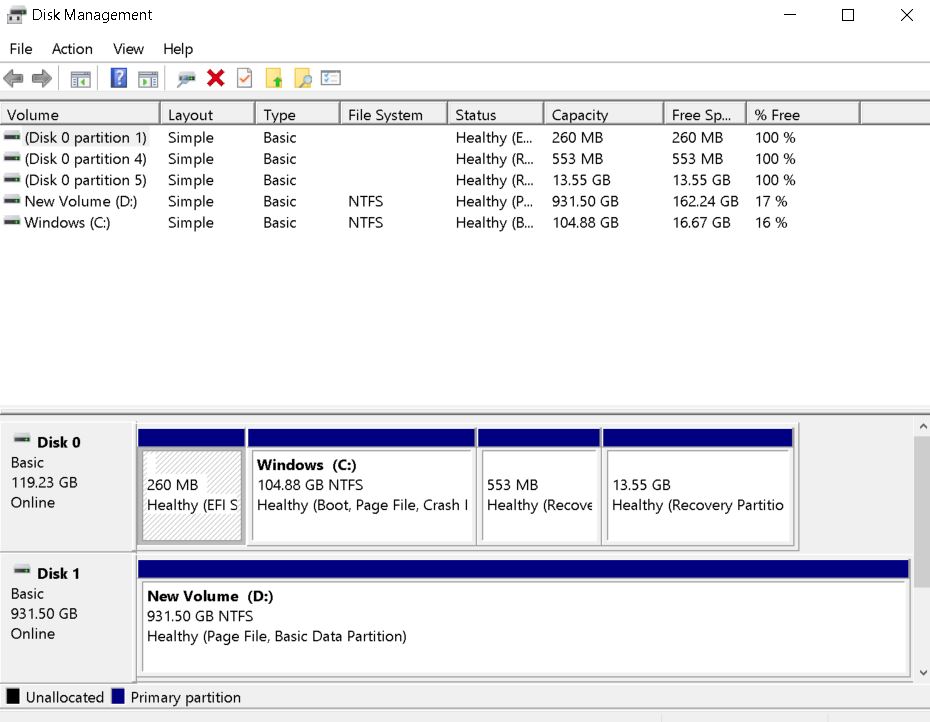
How to increase the size of C drive in Windows 10
There are three methods to expand the C drive space in Windows operating system. They are listed as follows:
1. Use Disk Management tool to shrink existing partitions.
2. Create a partition manually.
3. Extend the volume size.
We recommend you to use method 1 or 2, because it will save you much time and effort. If you want to know how to do it step by step, please read the following article carefully.
Step 1. Open Start menu and type diskmgmt.msc into the search box. Click “Disk Management”.
Step 2. Right-click the hard drive where you store data and choose Shrink Volume. Then follow the instructions on screen.
Way 1. Expand C drive using Disk Management and nearby free space
To extend C drive, you need to make sure there are no files on the disk. You can do this by selecting the volume containing C drive and pressing “Extend Volume”. Then, you can choose whether to use the entire unallocated space next to C drive or just half of it. If you want to use the whole unallocated space, you can simply drag the slider to the left. However, if you don’t have enough space, you can still extend C drive by choosing “Use half of unallocated space”, and then dragging the slider to the right. After you’ve extended C drive, you can see the newly added space in the list of volumes.
If you’re having trouble finding the correct volume, here’s how to find it:
1. Open Windows Explorer.
2. Right-click Computer and select Properties.
3. Click the Advanced tab.
4. Select the option labeled “Show hidden items.”
5. Now you’ll see all drives listed under “Devices,” including those mounted internally and external hard disks.
Way 2. Increasing C drive via Diskaprt with adjacent free space
When there is a contiguous adjacent unallocated space on the right side (rightmost sector) of C drive, you could extend it in Diskpart, which is a command-line tool used to manage disks and partitions. You could use the following commands to increase the size of C drive.
Disk 0 is now the selected disk.
Partition
Way 3. With non-adjacent unallocated space, Windows 10’s C drive can hold more data.
There are three ways to increase C drive space in Windows 7/8/10: Disk Cleanup, disk management, and defragmentation. But there is another way to increase C drive space without losing data. This method requires no software installation or registry editing.
In this video I show how to increase C drive space by adding non-adjacent unassigned free space to it.
You can watch my other videos about increasing C drive space here:-
Tips to Increase C Drive Volume in Windows 10 Using or Without Software
Windows 10 offers many features to improve performance and extend the life of your computer. One such feature is the ability to increase the volume capacity of your C drive. This article provides tips to do it without software.
Recover files that were inadvertently deleted!
If you are looking for a way to recover data that you have accidentally deleted, you might want to try out Recuva. This software allows you to scan your hard drives for missing files and folders. You can even preview what it finds before deciding whether to restore those files or not. If you do decide to go ahead with restoring the file, you can choose how much space you want to dedicate to the process.
Recuva works by scanning your entire computer for files that have been deleted. When it finds one, it displays information about the file like where it was located on your disk, how big it is, and how long ago it was deleted. From there, you can either restore the file or skip it.
You can use Recuva to recover files from both internal and external storage devices such as USB sticks, memory cards, SD cards, and cloud storage accounts. You can also use it to retrieve files from Windows operating systems running XP, Vista, 7, 8, 10, Server 2003, 2008, 2012, 2016, and Server 2019.
The program is completely free to use and does not require registration. However, you must register if you want to save recovered files to your desktop.

Tim Wiley was a tech writer for seven years at Recode. In that time, he covered everything from basic browser.js and URL parameters to XHRs, performance, malware, security, enterprise apps, social media, and Windows secrets. He also written about how to hack Signal in 2016 and how to resist, or possibly even conquer, the zero-day threat.