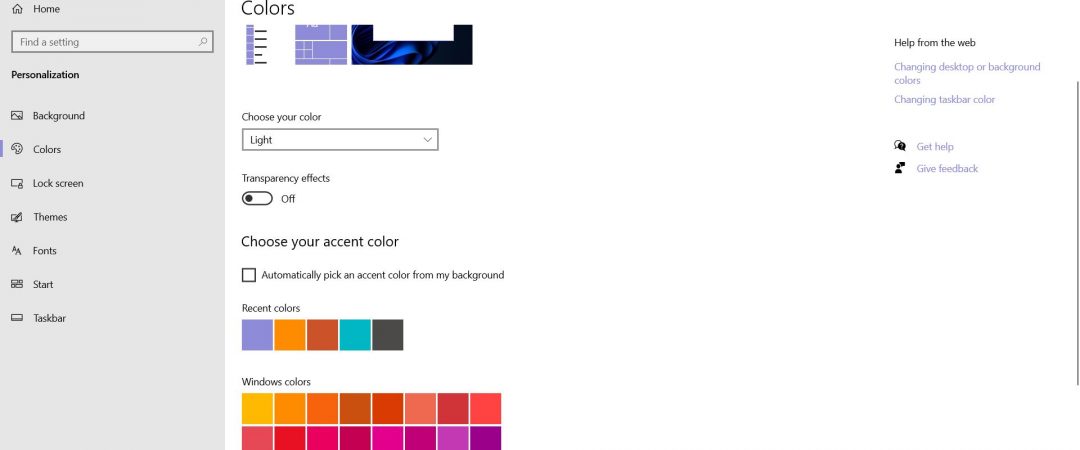How to get colored Title Bars in Windows 11/10
Windows 10 now includes a feature called “Colored Title Bar,” which allows you to customize the color of the title bars on the taskbar and start menu. You can change the background color, text color, and even add icons to the taskbar. This article explains how to do it.
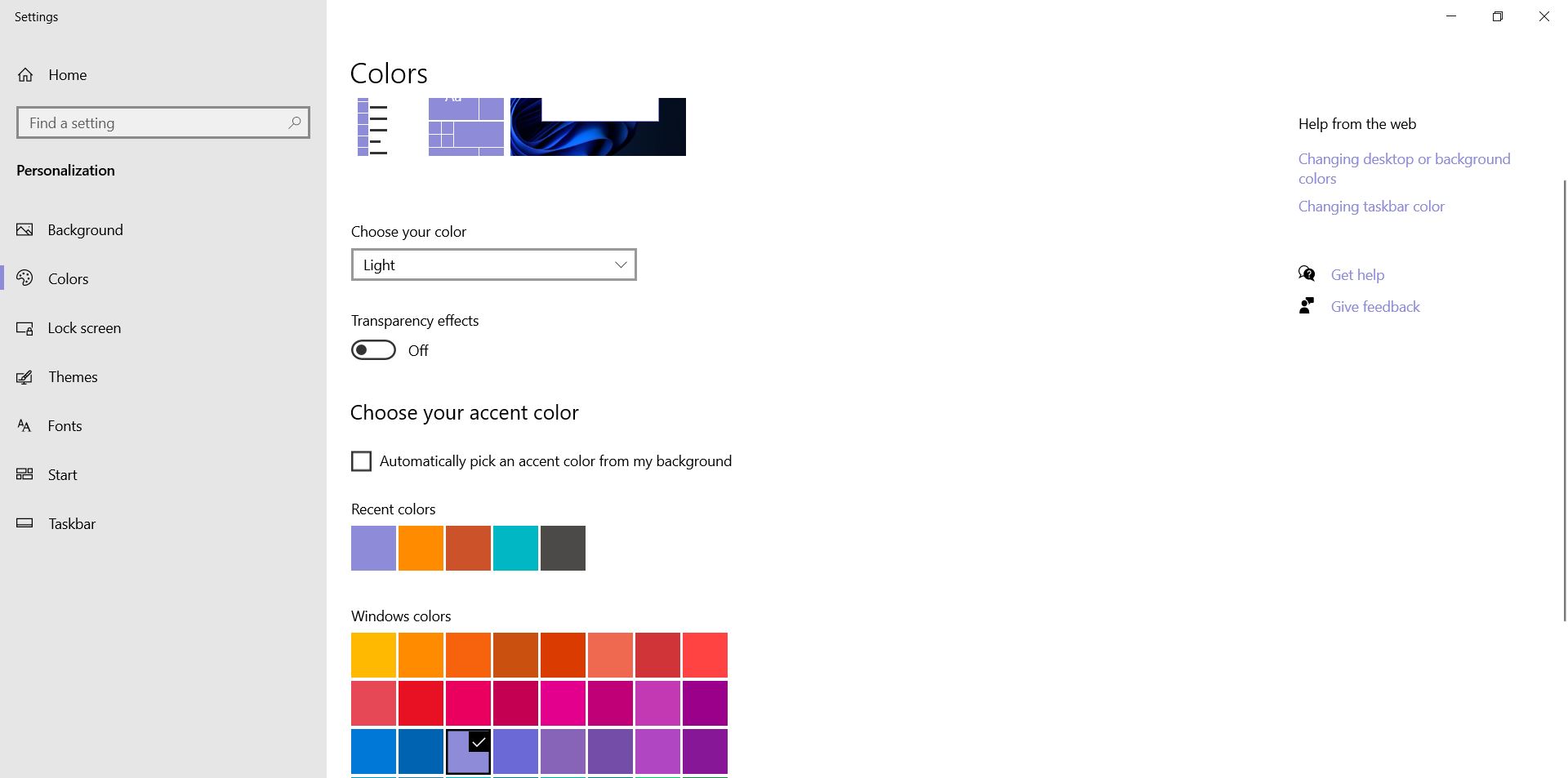
In Windows 11/10, you can get colored title bars.
Windows 10 introduced a new feature called “Color on Start”. This allows you to change the color of the title bar of windows, taskbars, and menus. You can choose from four different colors: blue, green, purple, and orange. In addition, you can select whether you want the color applied to the entire window or just the title bar. If you’re running Windows 7 or 8.1, there are no changes required to make use of this feature. However, it does require some registry editing to enable the setting.
Step 1 – Open regedit.exe and navigate to HKEY_CURRENT_USER\Software\Microsoft\Windows NT\CurrentVersion\Winlogon.
Step 2 – Create a new DWORD value named “EnableColorsOnStart”, set the data type to REG_DWORD, and name it “0x00000001”.
Name the string value “ThemeColor” and enter “Blue” for the data. Set the data type to REGSTRING. Click OK twice to exit both dialog boxes.
Step 4 – Close regedit.exe.
Step 5 – Restart your computer. When you log into Windows again, you’ll see the color change.
If you’d like to revert back to the default white text on black background, simply delete the entry under HKEY_CURRENT USER \ Software \ Microsoft \ Windows NT \ Current Version \ Winlogon and restart your computer.
Windows 11
Microsoft announced Windows 11 during its Build conference in San Francisco Wednesday morning. The next version of Microsoft’s operating system will come out later this summer. Here are some things we learned about it today.
The most obvious change is the name. Instead of Windows 10, Windows 11 will simply be called Windows. This isn’t surprising since the previous version of Windows had been around for almost a decade. However, there are still plenty of changes coming.
A few features that will make their debut include Cortana being able to read aloud messages sent to her. She’ll also be able to show up in notifications alongside apps like Facebook Messenger and Slack. You’ll also be able to use the Start menu to quickly access your favorite apps — something that wasn’t possible in Windows 10.
There are also several improvements to file management. For example, you’ll be able to open files in the background without having to close applications. Also, you’ll be able see what programs are accessing certain files.
Finally, there will be a dark mode. If you’re tired of looking at bright colors, you can now opt for a blacker theme.
The biggest question surrounding Windows 11 is how well it will run on older hardware. While Windows 10 runs great on devices from 2013 and earlier, Windows 7 and 8.1 aren’t exactly known for their performance. Microsoft says it will continue to support those versions of Windows, though.
In addition to the release date, Microsoft didn’t reveal much else about Windows 11. We won’t know how many features will be included until closer to launch.
Change the color of the taskbar without changing the color of the title bar
The taskbar is one of those things you don’t usually think about. You know it’s there, but beyond that, you rarely pay attention to it. If you want to customize the look of your taskbar, however, you’re out of luck. Microsoft hasn’t given us any tools to do so. But we’ve found a workaround that lets you make changes to the taskbar without affecting the title bar.
You’ll need to download the free program called “Taskbar Color Changer.” Once installed, open it up and select “Customize Colors,” followed by “Color Picker.” From here, you can pick the colors you’d like to use for each section of the taskbar.
Now, let’s say you want to change the background color of the taskbar itself, but keep the text black. To do this, simply highlight the area you want to change, and choose “Background Color.” Then, choose whatever color you’d like. Repeat this process for the rest of the sections.
When you’re done, close the program and restart your computer. Now, whenever you open the window where you normally see the taskbar, you’ll see the custom colors you chose.
If you want to go even further, you can add additional colors to the taskbar. Simply repeat the steps above, choosing different colors for each section. However, note that once you apply a new color, the old ones are gone forever. So, if you want to switch back to the default colors, just delete the new colors.
Customize the color of the title bar, Action Center, and Start Menu.
To change the color of all icons in Windows 10, you must edit the registry. This article explains how to do it.
Choose custom color
To add a new color, just click on the “Special Color” button and choose a color from the list of available colors. You can also use the hexadecimal format #FFFFFF for example.
If you want to change the color of the selected element, simply double-click on it.

Tim Wiley was a tech writer for seven years at Recode. In that time, he covered everything from basic browser.js and URL parameters to XHRs, performance, malware, security, enterprise apps, social media, and Windows secrets. He also written about how to hack Signal in 2016 and how to resist, or possibly even conquer, the zero-day threat.