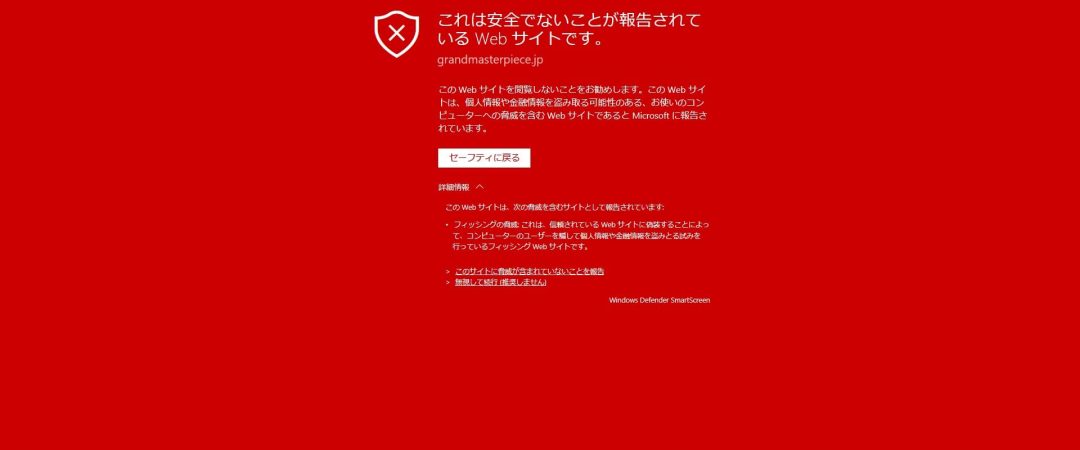How to Hide App and Browser Protection Area in Windows 10?
App & Browser Control is an essential feature of Windows 10. This tool allows you to control what applications run on your PC. You can even block access to specific sites. However, there are some things you don’t know about App & Browser Control. In this article we’ll show you how to turn off App & Browser Control completely.
You can use either Gpedit.msc or regedit.exe to do this. Both tools work in similar ways. We’ll walk you through both methods step by step.
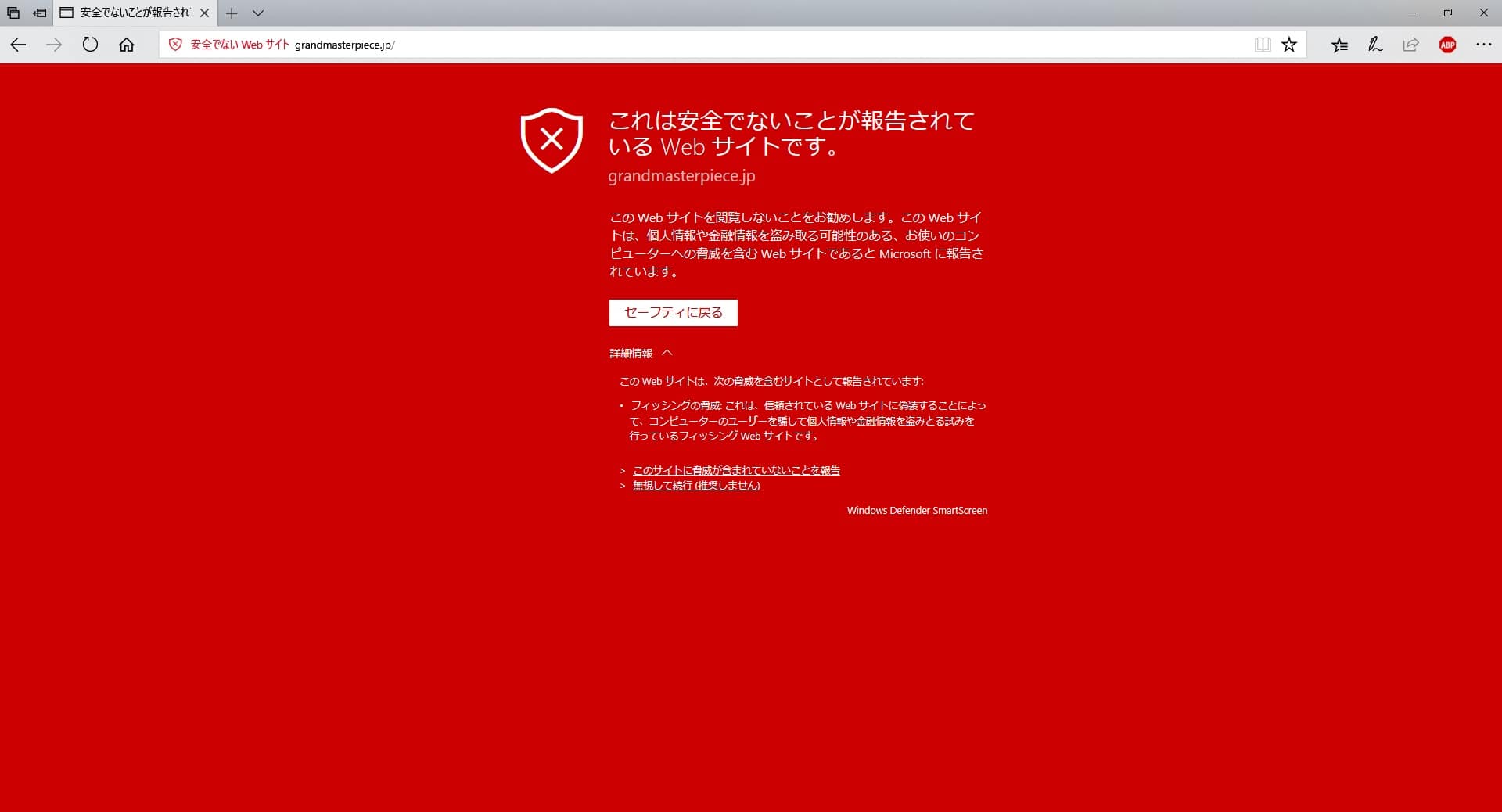
Windows 11/10’s App & Browser Control
To open Windows Security app, just type windows security into the Search bar and press Enter. You’ll see the following screen:
In the App & Browser Control Section, there are 7 areas that allow you to set different protections for your devices.
There are two ways to check whether an application or file is secure:
1. Check Apps and Files
2. SmartScreen for Microsoft edge
When you install an application, it will warn you about the application. Hiding the App & browser Control Area allows administrators to keep track of what applications are running and how much RAM each one takes up.
Users won’t know about these options unless they look for them, so we recommend hiding the option.
Use GPEDIT to display or hide the app and browser controls in Windows Security
Windows 10 includes a feature called App & Browser Control, which allows IT administrators to manage applications installed on endpoints. This tool is hidden behind the “Apps & features” section of the Settings app. However, there are several ways to hide this control panel. Here are some methods you can use to make sure no one sees it.
1. Disable the App & Browser Control option in Group Policy Editor
To disable App & Browser Control, open the Local Group Policy editor (gpedit.msc). Click on Turn off User Account Control settings. Select Enabled and press OK.
2. Remove the registry key
Open regedit and navigate to HKLM\SOFTWARE\Microsoft\Windows NT\CurrentVersion\Winlogon. Locate the following string: ShellAppControlList 0x00000000. Right-click on the value and select Delete. Restart the computer.
3. Use PowerShell
You can also use PowerShell to hide the App & Browser Control. Run the command Get-ItemProperty -Path ‘HKLM:\Software\Microsoft\WindowsNT\CurrentVersion\WinLogon’ | Where {$_.ValueName -eq ‘ShellAppControlList’} | Set-
Windows Security: Hide App & Browser Control via Registry
The App & Browser Control appears in the Windows Security Center when you install apps or browse the web. This feature allows you to manage security settings for each app and site you use. However, there are many ways to hide this control, including hiding it in the Windows Security Center.
Hiding the App & Browser control in the Windows Security Center prevents it from appearing in the center. You can still access the App and Browser Control if you know where to look. To do this, follow these steps:
1. Open the Start menu and type regedit into the Search box.
2. Click the link under the heading “Windows Registry Editor.”
3. Locate the following registry key:
HKEY_LOCAL_MACHINE\SOFTWARE\Microsoft\Windows NT\CurrentVersion\AppCompatFlags\Layers
4. Name the value HideControlInSecurityCenter. Set the data type to REG_DWORD.
Display App & Browser Control via Registry in Windows Security
DoubleClick the downloaded ShowApp&BrowserControl.reg file to merge the registry keys.
Click Run on the prompt.
Click Yes on UAC prompt and OK to allow the merger.
Restart PC to apply.
You can now delete the downloaded.reg file.
You can to download the zipped files from our server. Click Here

Tim Wiley was a tech writer for seven years at Recode. In that time, he covered everything from basic browser.js and URL parameters to XHRs, performance, malware, security, enterprise apps, social media, and Windows secrets. He also written about how to hack Signal in 2016 and how to resist, or possibly even conquer, the zero-day threat.