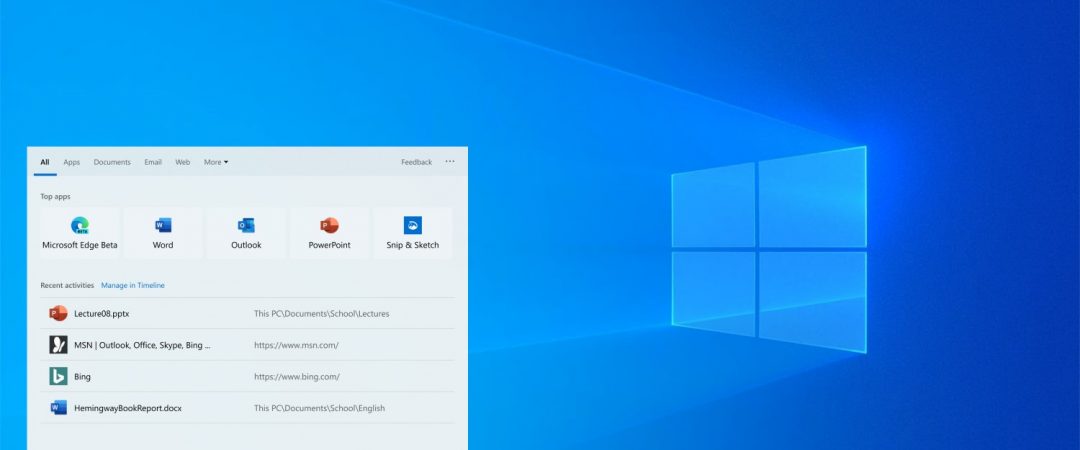How to Search on Windows 10 Using Two Different Methods
Windows 10 includes a taskbar and file explorer. You can use either one to search your computer.
The taskbar is located at the bottom of the screen. Click it once to open the Start menu. Then select All Apps. This opens the list of apps installed on your system. Scroll down to find the app you want to launch. Select it and press Enter.
You can also access the taskbar directly from the desktop. Right-click anywhere on the desktop and choose Task View. From here, you can see the icons representing each running program. To search for files or folders, simply type what you are looking for into the search box. Press Enter to start searching.
File Explorer is found under the Start Menu. Open it up and navigate to the folder where you want to look for files or folders. Type in the name of the file or folder you want to locate. Press Enter to begin searching.
If you prefer to use the keyboard, you can do so too. Simply press Ctrl+F to bring up the Find dialog box. In the text field, enter the word or phrase you wish to search for. Press Enter to start the search.
Check out the following items discussed in this article:
Windows 10 now includes a new way to search for files. You can use it to quickly locate documents, pictures, videos and music stored on your computer. If you’re looking for something specific, like a document, picture or video file, simply type what you want into the search box.
The feature is called “Search,” and it replaces the old File Explorer search bar. From there, you’ll see the option to turn on the new feature.
To make sure you don’t miss anything, Microsoft added a small icon next to the search box. Clicking on it brings up a list of recently used items.
This feature isn’t limited to just Windows 10 PCs. Anyone running the latest version of Windows will be able to search for files. However, if you’re using an earlier version of Windows, you won’t be able to take advantage of this new functionality.
If you’d rather stick with the old File Explorer search box, you can still do that too. Then, click on the magnifying glass icon in the upper left corner of the window. Type in whatever you’re looking for, and hit Enter.
You can also add keywords to your searches. For example, if you wanted to look for a particular song, you could enter “song name + artist.”
Microsoft says that this new feature is designed to improve the speed of finding things on your computer. In fact, the company claims that it’s about 30 times faster than the old search bar.
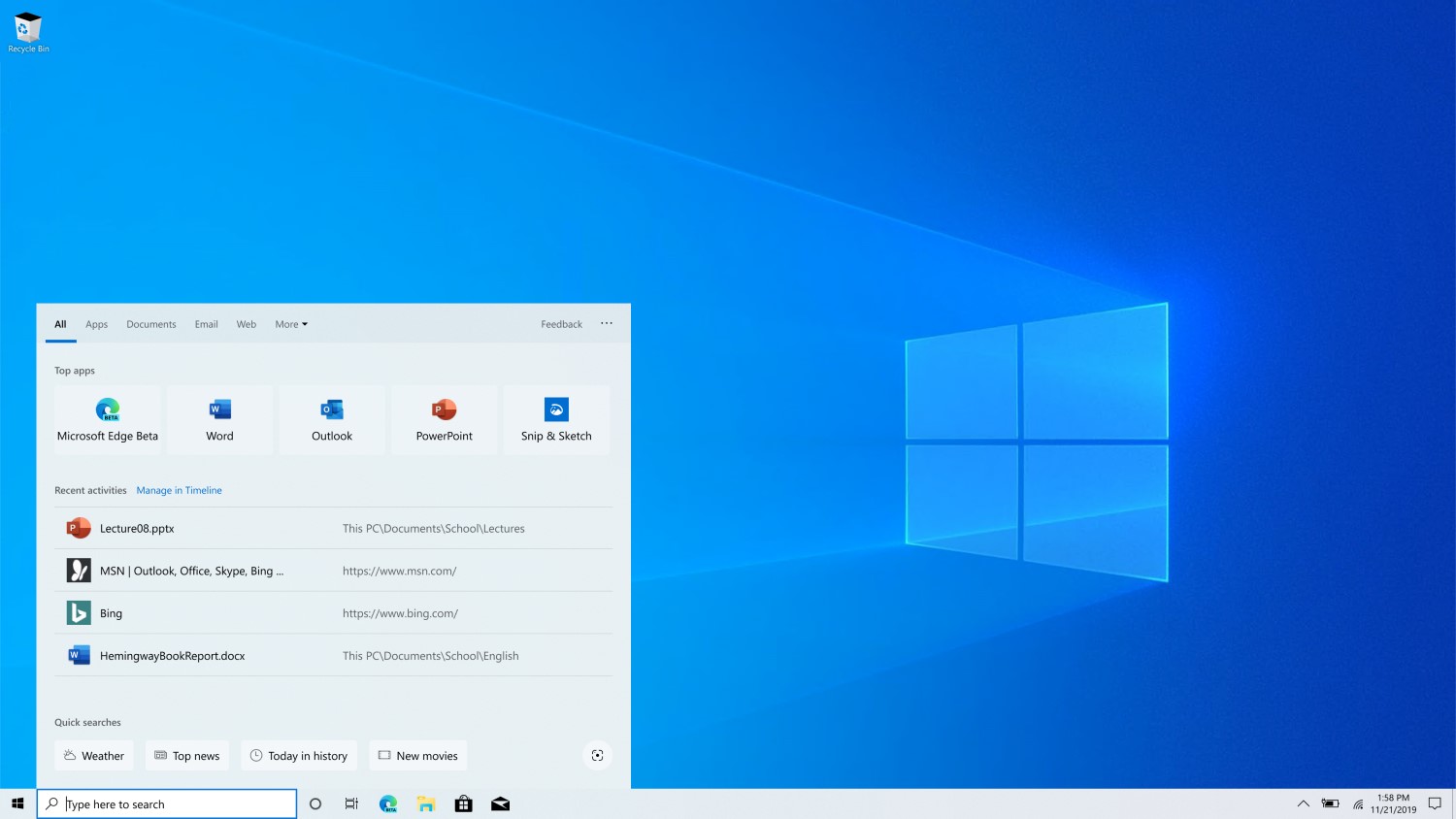
How to Use File Explorer to Search on a Windows 10 Computer
To find files on a Windows 10 PC, simply type the filename into the search bar. If you want to see all of the files on a specific hard drive, just type its name into the search box. For example, if we wanted to see all the pictures on our D:\ drive, we’d type “D:” in the search bar.
For a general search, use the Taskbar Search Bar.
The Windows 10 taskbar is one of those things you either love or hate. If you use it often, you know how useful it can be. But if you don’t use it much, you might wonder what it does. Well, now there are some features built into the taskbar that make it even easier to find stuff.
You can use the taskbar search bar for a general search. Just press WIN+S and start typing. A list of matching files, folders, music, photos, videos, apps, and more will pop up. Clicking on one of the items opens it immediately.
Filtering options include Documents, Files, Music, Pictures, Videos, Apps, Downloads, Favorites, and More.
If you want to see everything on your PC, just type “all”.
This feature works well for finding files, images, videos, and more.
Conduct a File Search in a Particular Folder
This method is a hyperfocus search technique that allows you to search specific folders within Windows 10. To do this, type the search term into the search box at the bottom right corner of the screen. Then select the folder where you want to start searching. You can even use wildcards (*) to find multiple terms. For example, typing *file* will return all file types, including text documents, spreadsheets, presentations, images, videos, etc.
Faster File Searching Techniques
File Explorer has hidden search features you probably didn’t know about. You can use the datemodified feature to see all files modified during a specific period of time. This includes deleted items, too. To sort by size, select the column header Size. Then, choose Large, Medium, Small, or Customize.
You can also sort by dates to find out what changed most recently. Just type “modified:” into the search bar and press Enter.
Use the Windows 8/10 Search Box to quickly locate files. Type the file name into the search bar and hit enter. If you don’t remember where it is, just open up the location panel and double-click the file.
Don’t waste time searching every folder on your hard drive. Create shortcuts to frequently used folders and drag them onto the desktop. Now, whenever you want to look something up, simply start typing the shortcut name.
Using Third-Party File Search Applications
There are many file searching tools out there. You can use one to find specific types of files, such as PDFs, images, videos, etc., or you can use it to find duplicate files across multiple folders. Here are some examples of how to do both.
Find All Images In A Folder With This Free Tool
You can use this free online image search tool to find all images in a folder. Simply enter the name of the folder into the box above and hit Go. Then select the type of image you’re looking for. For example, if you wanted to find all photos in a particular folder, you’d just enter the folder name and hit Go. If you wanted to find all JPEGs, you could enter “jpg.”
If you want to find all images in multiple folders, simply add each folder name to the box above. Hit Go and wait for the results to load.
Use This Online Image Finder To Find Duplicate Files Across Multiple Folders
This online image search tool allows you to find duplicate files across different folders. Enter the names of the folders you want to compare into the boxes above. Click Go and wait for the search to complete.
The results will show up in a list of matching files. Select the ones you want to delete and click Remove Selected Items.
How can I perform an advanced search in Windows 10?
Windows 10 has a built-in feature called Cortana where you can ask her questions about what you want to do next. You can even use it to find files on your computer. But there are some things she doesn’t know how to handle. For example, you might say “Find my photos,” and Cortana will open up File Explorer and start searching for those specific files. If you’d rather just type out the file name, you can still do that too. Here’s how.
1. Open File Explorer
2. Click Search
3. Type the file name into the text box
4. Press Enter
5. Select the folder containing the file(s) you’re looking for
6. Click Find Next
7. Repeat steps 5 and 6 until you’ve found everything you’re looking for
8. Right-click the item you want to open
9. Choose Open
10. Done!

Tim Wiley was a tech writer for seven years at Recode. In that time, he covered everything from basic browser.js and URL parameters to XHRs, performance, malware, security, enterprise apps, social media, and Windows secrets. He also written about how to hack Signal in 2016 and how to resist, or possibly even conquer, the zero-day threat.