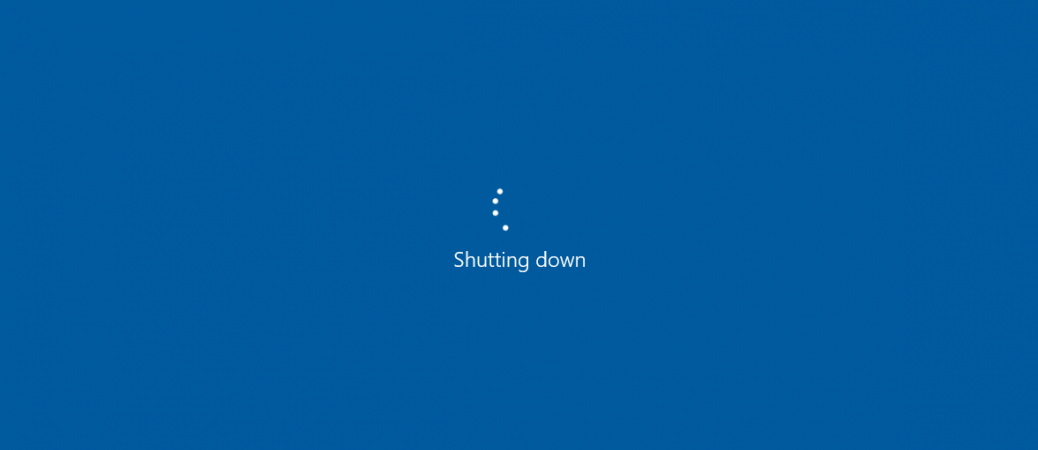How to Shutdown and Restart Windows 10 using Cortana
Windows 10 includes a feature called Cortana that allows you to interact with your computer without touching it. You can use Cortana to do things like set reminders, check weather forecasts, control music playback, and even turn off your PC. In this article we’ll show you how to perform common tasks on your Windows 10 PC using voice commands.
To shut down your PC, simply say “Shutdown.” If you want to reboot your PC, just say “Restart.” And if you want to log out, say “Sign Out.” All three commands work exactly the same way.
You can also ask Cortana to help you find files or open apps. For example, you could tell her to play a specific song, or to open Spotify.
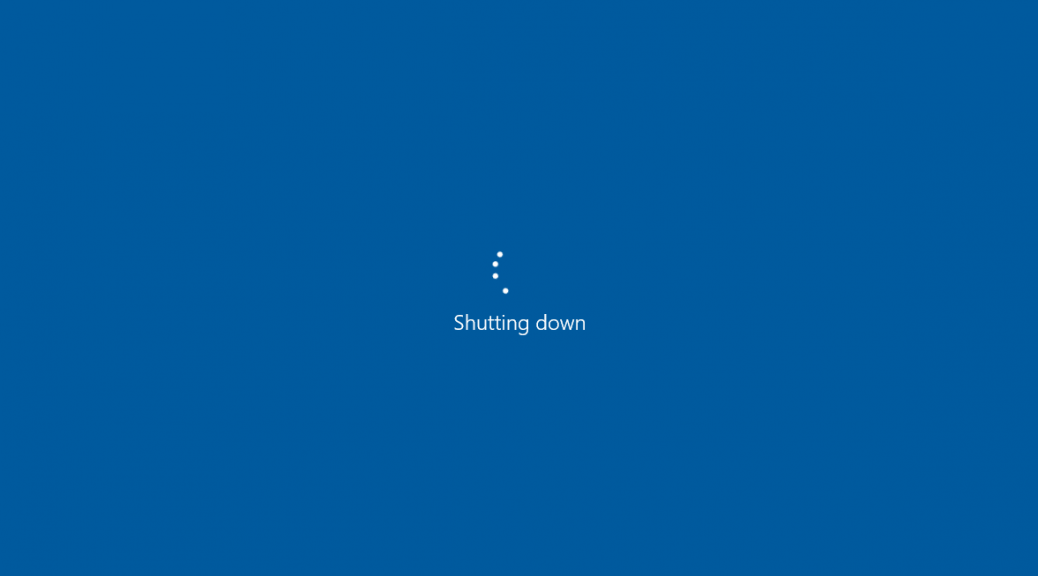
How to Use Cortana to Shut Down Your Windows 10 PC
To use Cortana to shut down your computer, follow these steps. First, open up Cortana by pressing the Windows key + e and typing “Cortana.” Then select Shut Down Computer. You’ll see a list of options like Sleep, Restart, Log Off, etc., depending on what you’ve selected. If you want to restart your computer, simply choose Restart.
If you’re looking to turn off your computer, there are several ways to do it. One way is to type “Shutdown -h now” into Cortana. Another option is to hold down the Shift button while selecting Shutdown from the menu bar.
You can also use Cortana to lock your screen. Simply say “Lock Screen,” and Cortana will ask you whether you’d like to unlock your device later. After you answer yes, she’ll show you how many minutes you have left before the lock screen goes away.
Cortana, can you restart my computer?
Cortana can restart your computer without asking permission. If you want to know how to do it yourself, read our guide here.
You can ask Cortana to shut your computer down or restart your computer. She’ll tell you what she needs to do.
If you don’t want her to shut down your computer, just say “No.”
Can Cortana shut down a Windows 11 computer?
Cortana can now turn off your computer. If you are running Windows 10, there is no need to press a button to do it. Simply say “Hey Cortana, Shut Down Computer.” This feature is part of Microsoft’s latest update to the digital assistant.
There is no need to press anything to activate the command. Just say “Hey Cortana, Turn Off Computer,” and she will take care of the rest.
You can also add new voice commands to her list. Then type in whatever you want to use as a custom command. For example, I added “Turn Off Computer” to my list. Now whenever I ask Cortana to turn off my laptop, she does just that.
In addition to turning off your computer, Cortana can also help you manage your files and apps. She can even remind you about upcoming events.
How to Restart Your Windows 10 PC Using Cortana
Cortana is Microsoft’s digital assistant built into the operating system. If you’re having trouble getting it working correctly, there are some things you can do to make sure it works properly.
To use Cortana to restart your computer, follow these steps:
1. Click “Add a command.”
2. Type “restart” and press Enter.
3. Select Restart Computer from the dropdown menu.
4. Press OK.
How to Hibernate Your Windows 10 PC Using Cortana
If you are looking for ways to make your computer faster, one of the best things you can do is to turn off unnecessary features. One such feature is hibernation. Hibernation allows you to save your work and shut down your computer without losing it. This process is called hibernation because it saves your data into a file called hiberfil.sys. You can find hiberfil.sys inside the system folder.
To use Cortana to hibernated your Windows 10 PC, you will need first to enable hibernation. Follow these steps to hibernate your PC:
1. Click Change what powers my device.
2. Select Turn Off.
3. Click OK.
4. Now you can go ahead and close your laptop lid. When you open it again, your computer will resume where it left off.
How to Sign Out of Your Windows 10 Account Using Cortana
To use Cortana to signin and sign-out of your Microsoft Account, follow these steps:
1. Open the Start menu and enter Cortana into the Search box.
2. Press Enter.
3. 4. Under Sign-In options, select Sign out.
5. Choose the option you prefer. You can choose either Sign out or Sign out of apps.
6. Select OK.
The Benefits and Drawbacks of Using Cortana for Windows
Microsoft’s digital personal assistant, Cortana, is now available for Windows 10 devices. While it might seem like a great idea to use Cortana to help you manage your life, there are some drawbacks to doing so. Here are some of the pros and cons of using Cortana for Windows.
PROS
Cortana is easy to set up and learn how to use.
You don’t have to worry about remembering commands or learning different phrases.
She learns over time and becomes smarter.
There are no privacy concerns because she doesn’t store anything locally.
CONS
If you make too many requests, she could slow down the system.
She isn’t always accurate.
She can sometimes misunderstand what you mean.
She can’t do everything.

Tim Wiley was a tech writer for seven years at Recode. In that time, he covered everything from basic browser.js and URL parameters to XHRs, performance, malware, security, enterprise apps, social media, and Windows secrets. He also written about how to hack Signal in 2016 and how to resist, or possibly even conquer, the zero-day threat.