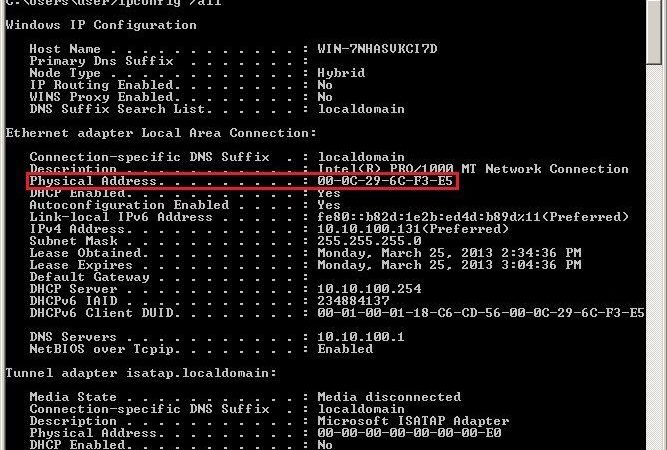How To Spoofing and Modification Windows MAC address procedures (7 ways)
MAC addresses are unique identifiers for every piece of hardware, and it’s important to keep them consistent across devices. Changing the MAC address could cause problems like network connectivity issues, and even lead to data loss. In some cases, you might want to change the MAC address of a device because it’s been lost or stolen. There are several methods to do this, including software utilities and registry hacks. Here are six different ways to change the MAC address in Windows 7.
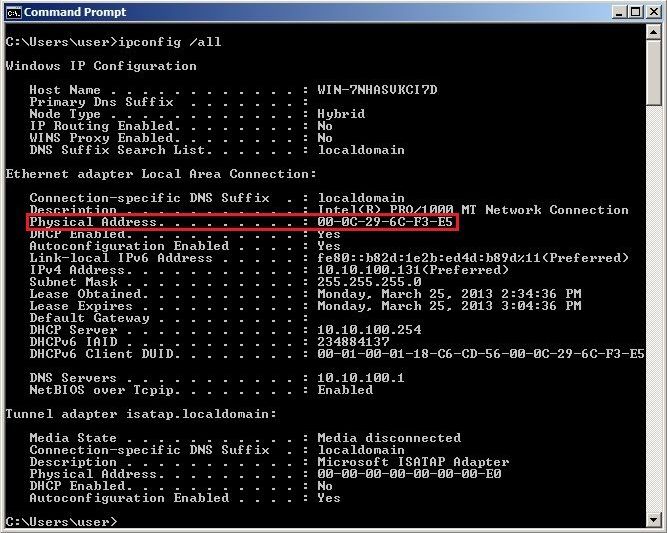
1. Change the MAC Address Using Device Manager
Open up Device Manager, select Network Adapters, and find the adapter that corresponds to the device you’re trying to change the MAC address for. Right-click on the adapter, choose Properties, and go into the Advanced tab. You’ll see a list of information about the adapter, including the MAC address. If you don’t know what the MAC address is, look it up online.
2. Use Registry Editor
If you’ve already installed a third-party tool to change the MAC address, open up the Registry Editor (regedit.exe). Navigate to HKEY_LOCAL_MACHINE\SYSTEM\CurrentControlSet\Services\Tcpip\Parameters, and delete the entry named “MacAddress”. Then restart the computer and try again.
3. Use Command Prompt
You can use the command prompt to change the MAC address. Type cmd.exe, press Enter, type ipconfig /all, press Enter, and copy down the MAC address listed under the Physical Address column.
Why would Windows change its MAC address?
Changing the MAC address helps you dodge network issues such as IP conflicts, security concerns, and even access control. This guide explains how to change the MAC address on Windows 10, 8, 7, Vista, XP, and 2000.
How is a MAC address and IP address different?
A MAC address is a unique identification number assigned to every device connected to a LAN. This number is used to identify devices within the same network. For example, you might use a MAC address to identify computers on your home network. You could also use it to identify printers, routers, and other networking equipment.
An IP address is a unique numerical value assigned to every device connected directly to the Internet. This number identifies the location of the device on the Internet. For example, your web browser uses your IP address to connect to websites.
Your router uses your device’s IP address to determine its MAC address. In most cases, your router automatically assigns your device a new IP address whenever you change networks. However, some routers allow you to manually assign your device a new IP.
The advantages of MAC addresses
MAC addresses are permanent identifiers for every device connected to the internet, whether it’s a laptop, smartphone, router, printer or anything else. These unique numbers allow you to filter out unwanted devices from your local network.
Geo location information can be found via MAC address. This allows you to see where a particular device is located. You can use this data to determine if someone is trying to access your Wi-Fi network without permission.
1. How to use Device Manager in Windows 11 and Windows 10 to change the MAC address
In the left pane, double-click Change Adapter Settings. Click Properties. Enter the new MAC address in the Value box. Select OK. You’ll see a dialog asking whether you want to restart the computer. Click Restart Now. When prompted again, select Yes. Your changes take effect immediately.
2. How to modify your MAC address from the Control Panel in Windows 11 or 10
To change the MAC address of your computer, you must go into the control panel and find the Network & Internet option. Then, under the Network & Sharing Center, there is a place where you can change the MAC address. You can do this either via the Properties menu or directly within the Network & Sharing Center itself.
3. How to modify Windows’ MAC address using third-party software
MAC addresses are used to identify devices on a network. They’re assigned automatically by the manufacturer of the hardware you use. Changing the MAC address doesn’t make much sense unless you want to hide the identity of a particular device. In most cases, though, it makes no difference whether the MAC address changes or stays the same because it won’t affect how the device connects to the network.
If you want to change the MAC address on a device without physically connecting it to another machine, there are several options. You could do it manually through the command line, but that requires some technical know-how. Alternatively, you could buy a tool like the Technitium MAC Address Changer. This program allows you to easily change the MAC address of a device connected to your PC.
The process is simple. First, launch the application and select the device whose MAC address you want to change. Then, choose one of three methods to accomplish the task. If you want to change the device’s MAC address permanently, simply press “Apply”. Otherwise, you can either enter a temporary value or use the “Randomize” option.
You’ll notice that the MAC address isn’t displayed anywhere on the screen. That’s intentional. When you change the MAC address, it’s actually stored inside the device itself. Once you’ve finished, hit “Save”, and the new MAC address will be saved to the registry.
4. How to change the MAC address in Windows using the Registry Editor
To change the MAC address of your network adapter you must use the Registry Editor. This article explains how to do it.
1. Open the Registry Editor
2. Navigate to HKEY_LOCATION_MACHINE\System\CurrentControlSet\services\tcpip\parameters\interfaces
3. Create a new key named NetworkAddress
4. Double-click on the NetworkAddress key to enter the properties window
5. In the Edit box type in the new MAC address
6. Click OK and save the changes
7. Restart your computer
5. How to change the MAC address in Windows 11 or Windows 10 from the command line
MAC addresses are unique identifiers for every network adapter. They’re used to identify computers on a local area network (LAN). If someone tries to hack into your computer, it could help them track down where you live. You might want to change your MAC address. Here’s how.
1. Open Command Prompt
2. Type “ipconfig /all”. This displays information about your current IP configuration.
3. Find the entry labeled “Physical Address.” Copy the number under that heading.
4. Click on “Generate Random Mac Address,” enter the copied number from step 3 above, and hit Generate.
5. Paste the generated MAC address into the field labeled “New MAC Address.” Click Save.
6. Restart your computer.
6. How to change a Windows 11 MAC address
To spoof your MAC address in Windows 10, open the Network & Internet settings window, tap on the Wi-Fi icon, and then tap on the name of the wireless network you’re trying to connect to. You’ll see a list of devices associated with it. Tap on the device you’d like to spoof the MAC address for. This will bring up a dialog box where you can choose whether you want to spoof the MAC address manually, automatically, or turn it off completely.
You changed the MAC address, why?
Changing the MAC address is an activity that is frowned upon in most parts of the world. In some countries, it is even considered illegal. But there are times when you might want to do it anyway. Here are three reasons why you might want to change the MAC address of your computer.
1. You need to connect multiple devices to one network
If you have several computers or laptops that you use on a daily basis, chances are that you have trouble connecting them to different networks. For example, let’s say you have a laptop and a desktop PC. Both of them run Windows 10, but they are connected to separate Wi-Fi networks. If you try to access both of them via the Internet, you won’t be able to because each of them uses a different IP address. This problem can easily be solved by changing the MAC address of the computer.
2. Your router doesn’t support IPv6
The next thing you might want to consider doing is changing the MAC address of your router. As we mentioned earlier, routers usually assign unique addresses to every device connected to them. However, if you don’t upgrade your router to support IPv6, you won’ t be able to connect more than one device to it. To make sure that everything works properly, you should update your router to support IPv4 and IPv6.
3. You want to protect yourself against malware
Malware authors often use fake antivirus software to infect computers. These programs usually look like legitimate anti-virus applications, but they actually contain malicious code. One way to avoid getting infected by such programs is to change the MAC address on your computer. Malicious software cannot detect the difference between a real MAC address and a spoofed one.

Tim Wiley was a tech writer for seven years at Recode. In that time, he covered everything from basic browser.js and URL parameters to XHRs, performance, malware, security, enterprise apps, social media, and Windows secrets. He also written about how to hack Signal in 2016 and how to resist, or possibly even conquer, the zero-day threat.