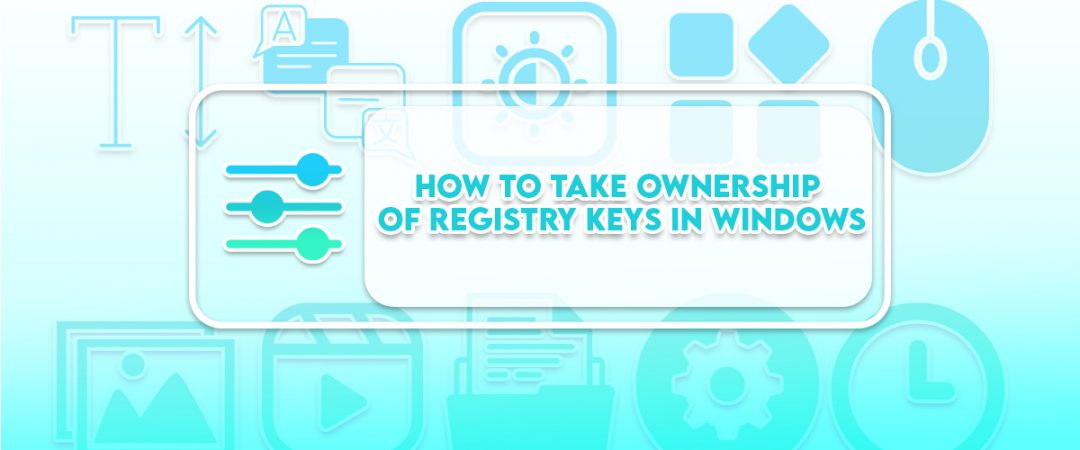How to Take Ownership Of Registry Keys in Window
The registry is one of those things we don’t really think about much, but it plays a huge role in how our computers work. When something goes wrong, it’s often because of a problem in the registry. If you want to fix problems like slow loading times, crashes, and freezing, you’ll need to take ownership of some keys. This article explains how to do just that.
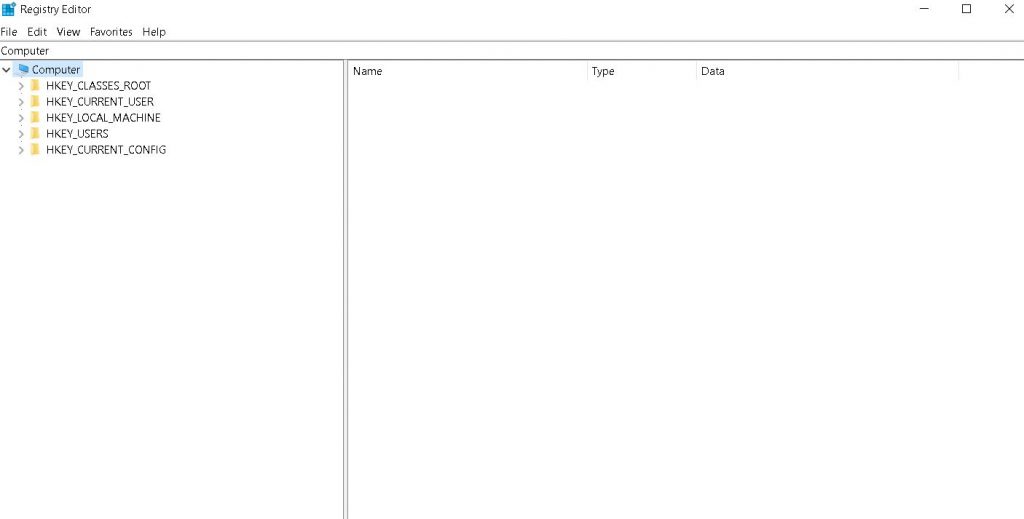
What Exactly Is the Windows Registry?
The Windows Registry is essentially an internal database which stores information about your computer system, including everything from how many programs you have installed to what version of Internet Explorer you are running. If something goes wrong with your PC, it is often recommended that you attempt to repair the registry. However, doing so could cause serious damage to your operating system.
A registry scan should always be done before attempting to fix anything.
What Is the Origin of a Registry Error?
A registry error doesn’t always indicate a problem with your computer. In fact, it might just be normal behavior. But there are several reasons why you might see one. Here are some common causes of registry errors.
Malware Attacks
If malware is attacking your computer, it could alter the registry. This happens because malware uses the registry to store information about itself and how it operates. If your antivirus software detects malware, it can delete the malicious files and repair the registry.
Viruses and Worms
Some viruses and worms attack the registry. They do this because the registry contains important information about programs and hardware installed on your computer. When a virus or worm changes the registry, it can make your computer unable to run properly.
Hardware Problems
Your computer’s motherboard, CPU, RAM, hard disk drives, CD/DVD drives, USB ports, graphics card, sound card, network adapter, power supply, and even the monitor can fail. These components all use the registry to operate correctly. If one fails, the entire machine can stop working.
How to Make a Backup of the Windows Registry
The Windows Registry is a database used by Microsoft Windows operating systems to store information about programs, hardware devices, drivers, settings, and many other things. If something goes wrong with it, you could lose data and even cause serious problems. To avoid such issues, make sure you regularly back up the registry.
To do this, open the Start menu and type regedit into the Search box. This opens the Registry Editor program. You can name the file anything you like; just make sure you don’t overwrite an existing file.
Now that you’ve saved the file, close the Registry Editor and reboot your computer. When you log back in, double-click the exported file to import it into the Registry Editor. Now you can safely edit the registry without worrying about losing data.
If you ever decide to restore the registry, simply follow the same steps above, except select Import instead of Export.
How to Restore a Backup of the Windows Registry
A registry backup is an important step in restoring a computer after it crashes. If you don’t make one, you’ll lose everything you’ve worked hard to build. In this article we’ll show you how to do just that.
The good news is that you can use either the original or a new version of the registry backup file. We’re going to focus on the latter because it’s easier. But keep in mind that if you choose to go with the original, you’ll have to find the backup file again.
To begin, open the Start menu and type “regedit.” Click on the program name to launch the application. Select the option labeled “Export Registry Data,” and save the file to your desktop.
Next, locate the folder where you saved the export file. Open the folder and double-click on the.reg file extension. This opens the file in Notepad. Scroll down to the bottom of the document and look for the following text:
HKEY_LOCAL_MACHINE\SOFTWARE\Microsoft\Windows NT\CurrentVersion\Winlogon
If you see something like this, skip ahead to Step 5. Otherwise, continue reading.
In most cases, the above text will already exist. If it doesn’t, simply add it yourself. For example, if you want to change the default wallpaper, you’d enter the following into the.reg file:
1. Simple Windows Registry Repair
The windows registry is one of those things you don’t think about unless it breaks. But when it does break, it takes some serious effort to fix. If you’re lucky enough to find yourself in this situation, here’s how to quickly restore the windows registry.
Step 1 – Download the.reg File
Download the.reg file from the link above. Save it to your desktop.
Step 2 – Import the.reg File Into the Registry
Open regedit.exe. Navigate to HKEY_LOCAL_MACHINE\SOFTWARE\Microsoft\Windows NT\CurrentVersion\Winlogon. Name the key “Shell”. Double-click Shell. Type %SystemRoot%\system32\shell.dll into the Value data box. Click OK twice. Close regedit.
Step 3 – Restoring the Windows Registry
Right-click the newly created shell key and select Export. Select REG_EXPAND_SZ from the dropdown menu. In the Value name box, type cmd. Click Next. Browse to where you saved the.reg file and double-click it. Click Finish. You’ll see the following message: “Successfully exported ‘cmd’ to ‘C:\Users\YourUserName\Desktop\cmd.reg’.”
2. Return to Safe Mode and restore the Registry
To boot into safe mode, press F8 repeatedly while powering up your computer. This will bring up the Advanced Boot Options screen. Select the Safe Mode option and hit Enter. You will now see the Windows 7/Windows 8/Windows 10 logo screen. Choose the second option, Repair Your Computer.
Once you reach the advanced options screen, select Restart Now. Click Troubleshoot and follow the steps to restore the registry.
To repair the Windows registry, use System Restore.
If you are having trouble installing software or updating drivers, it could be because your Windows registry is damaged. This happens when something goes wrong with one of the files stored inside the registry. If you don’t know how to repair the registry, here are some tips to help you out.
1. Restart your PC
2. Press the power button to turn off your PC.
3. Wait 10 seconds and press the power button again.
4. After about 15 seconds, your PC will restart automatically.
5. Once your PC restarts, log into your account.
Restore the Windows Registry Manually
To manually restore the Windows Registry you must know what files it uses. This article explains how to find out what files are required to restore the registry.
There is no automatic Windows Registry backup available anymore. If you want to make sure that you do not lose any data, you should always keep a system restore point. You can use one of those to restore the registry. However, there is another way to do this without having to resort to a system restore point.
A System Restore Point is an essential tool to recover from a corrupt Windows Registry. In case something goes wrong, you can use a System Restore Point to rollback the changes you made to the registry.
Turn on Automatic Registry Backups.
The Windows Registry is one of those things you don’t think about much, but it’s actually pretty important. If something goes wrong with your registry, it could cause problems like slow performance, crashes, and even data loss. Thankfully, there are ways to make sure your registry stays healthy and safe. One of the best ways to do this is to set up automatic Windows Registry backups. Here’s how to switch them on.
Step 1: Open Control Panel
Step 2: Click “Change options for backup.”
Step 3: Select “Create a schedule for backup,” and choose a day and time for your backup to run.
Step 4: Choose whether or not you want to include files and folders in the backup.
Step 5: Click OK.
1. Enter the Advanced Startup Options menu.
Boot into the advanced startup options. You’ll see a list of options. Select “Windows To Go”.
2. Press F8 or enter during windows booting process
Press F8 or enter during the Windows booting process. This will bring you to the advanced startup options menu. Choose “Windows To Go”. If you don’t know how to do it, here are some instructions.
3. Click on the option named “Turn off fast start up”
Click on the option named “turn off fast start up”.
4. Click on the option labeled “Turn off hibernation”
Click on the “turn off hibernation” option.
2. Change the Directory
The Windows Registry is a database used to store information about programs and hardware devices installed on your PC. This includes settings such as default browser, desktop wallpaper, etc. If you are experiencing problems with your Windows 10 installation, it might be because of corrupted data stored in the registry. To fix this issue, follow the steps mentioned below.
1. Type “regedit” without quotes and press Enter
2. Navigate to HKEY_LOCAL_MACHINE\SOFTWARE\Microsoft\Windows NT\CurrentVersion\Winlogon
3. Name the key “Shell”.
4. Double-click on Shell to open it
Make use of a Windows PE Recovery Disc.
Windows PE is a special version of Windows designed specifically for computers that are unable to run regular versions of Windows. You can use it to fix problems with your PC, such as corrupted files, missing drivers, and system errors. If you don’t know how to start up Windows PE, check out our guide here.
A Windows PE recovery disk will let you access the Windows registry without loading an operating system. This allows you to make changes to the registry, which is where many common issues occur. For example, if you’re trying to install a driver, you’ll likely encounter an error because the registry isn’t loaded. However, if you use a Windows PE recovery disk, you won’t need to load an operating system to access the registry.
You can use a Windows PE recovery disc even if you can’t boot into safe mode or some other operating system. To do this, follow these steps:
1. Insert a Windows PE recovery disc into your CD/DVD drive.
2. Restart your computer while holding down the Shift key.
3. When prompted, select “Startup Repair.”
4. After the process completes, restart your computer normally.
What Happens If I Delete Everything in the Registry?
If you’ve ever tried to delete the entire Windows registry, you know it’s no easy task. You’ll likely end up with a system error, and possibly even lose data. But there are ways around this problem. Here’s how to safely delete the entire registry without losing anything important.
The Windows registry stores information about programs, hardware, drivers, settings, and much more. This includes everything from your browser history to your favorite music files. It’s a huge database that keeps track of every single thing that goes on inside your computer. And while most people use the registry to make things easier, it can actually cause problems if you accidentally delete something vital.
To avoid this, we suggest backing up your registry before trying to delete it. To do this, open the Start menu and type “regedit.” Click on the program icon to launch RegEdit. Navigate to HKEY_LOCAL_MACHINE\SOFTWARE\Microsoft\Windows NT\CurrentVersion\Winlogon. Right-click on Winlogon and choose Export. Save this file somewhere safe, like your desktop. Now, whenever you want to restore the registry, simply import the backup file.
Use CCleaner
CCleaner is a free tool that allows you to clean out the junk left behind by many different applications. In addition to cleaning up your cache, cookies, temporary internet files, and browsing history, CCleaner can help you clear out the registry. Simply run the program and select the option to scan your hard disk for unused entries. Once complete, click on Cleanup Unused Files and Folders.

Tim Wiley was a tech writer for seven years at Recode. In that time, he covered everything from basic browser.js and URL parameters to XHRs, performance, malware, security, enterprise apps, social media, and Windows secrets. He also written about how to hack Signal in 2016 and how to resist, or possibly even conquer, the zero-day threat.