How to Use Disk Cleanup in Windows 8 & 10
Disk Cleanup is one of those tools that everyone knows about, but few people use. If you want to free up some space on your computer, you might want to give Disk Cleanup a try. This tool allows you to easily delete files that aren’t being used anymore. When you open Disk Cleanup, you’ll see three tabs: “Quick,” “Advanced,” and “Custom.” Let’s start with Quick. Here, you’ll find options like “Delete files older than:” and “Keep system reserved space.” These settings let you decide what types of files you’d like to keep and what you’d like to delete. For example, you could choose to keep everything except temporary Internet files and old downloads. Or, you could just select “Everything.”
The next tab is Advanced. Here, you’ll see options like “Free up disk space by deleting unused applications and drivers.” You can also set how long items should remain deleted. For instance, you could say that you don’t want anything older than 30 days to be removed.
Finally, there’s Custom. In here, you can specify exactly what you want to delete. You can even add specific file extensions to the list of things you want to delete. For example: “.exe”, “.jpg”, “.mp3”, etc.
You can also use Disk Cleanup to free up space on external drives. Just plug in your USB device and navigate to the Drive option. Then, select the drive you want to clean up and follow the prompts.
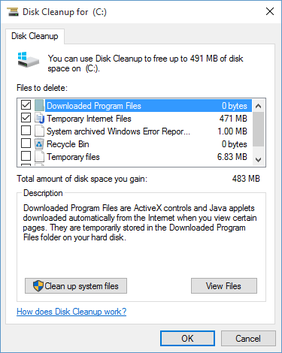
What exactly does Disk Cleanup do?
Disk Cleanup is an easy tool to use to clean up your PC. You don’t have to open every single file and folder manually. Just run Disk Cleanup once and it will scan your entire hard drive and identify all the files and folders you no longer need. Then it will ask you whether you want to keep those files or delete them. If you choose to delete them, Disk Cleanup will permanently erase them from your hard drive.
You can also select individual items to be cleaned up. For example, you can select specific types of files like pictures, videos, music, documents, archives, etc.
If you are looking for a free alternative to CCleaner, we recommend WinSweeper.
How to Use Windows 10 Disk Cleanup
Disk cleanup is one of those tasks you don’t want to do too frequently because it can cause problems. However, cleaning out your hard drive every once in awhile is important. In fact, we recommend doing it monthly. If you haven’t done it recently, here are some tips on how to run Disk Cleanup.
1. Select “Clean up my computer.”
2. Click OK.
3. Wait while Disk Cleanup runs. When finished, select Yes to delete files older than 30 days.
4. Once complete, close Disk Cleanup.
5. Reboot your computer.
6. Enjoy your newly cleaned up PC!
Basic cleanup
The basic cleanup tool allows you to delete files that are taking up way too much space on your hard drive. You can select individual files or folders, and it will ask you whether you want to keep those items or delete them permanently. If you choose to delete the file(s), it will do so immediately.
Advanced options
If you don’t want to use the basic cleanup tool, you can access the Advanced Options menu. Here, you’ll find three additional tools: Empty Trash, Clean Up Recycle Bin, and Clear Recent History.
Empty trash
This option lets you empty the recycle bin completely. This removes everything inside the recycle bin, including deleted files, temporary files, and cookies.
Clean up recycle bin
You can use this feature to clear out the contents of the recycle bin. Files that are still there will remain untouched. However, if you’ve already emptied the recycle bin, this option won’t help you.
System cleanup
If you’re running Windows 10 Home, Pro or Enterprise, there’s one thing you might want to do sooner rather than later. Microsoft says it’s “recommended” that you run a system cleanup once every six months. If you don’t, you risk having some important system files deleted.
The problem is, doing a clean install of Windows 10 isn’t exactly easy. You’ll lose everything on your PC, including programs, data and settings. So what’s the best way to go about cleaning up your machine? Here’s how to do it.
Step 1: Back Up Your Files
Before you start, make sure you’ve backed up your files. This includes documents, photos, music, videos and anything else you’d like to keep safe. We recommend using a cloud backup solution such as OneDrive or Dropbox.
Step 2: Delete Unwanted Programs
You know those little icons that show up next to your Start menu? Those aren’t just decoration—they actually contain useful information. For example, the icon for Chrome contains the name of the browser, while the icon for Edge displays the version number.
To see what’s inside, open Task Manager. In the process section, look under the heading Processes. Scroll down to find the processes that correspond to the icons you see in the taskbar. Right-click on the unwanted icon and select End Task. Repeat this step for each unwanted icon.
Uninstall programs
If you are running low on disk space, it might be time to uninstall some of the apps that you no longer use. You can do this manually or automatically. If you choose to go manual, here are three ways to uninstall programs on Windows 10.
1. Open Control Panel
2. Click Programs & Features
3. Select the program you wish to delete and select Remove.
4. Wait while Windows removes the app.
5. Restart your computer once the process completes.
6. Repeat steps 2–5 for each application you want to remove.
7. Once complete, reboot your system.
8. Enjoy your newly freed up space.
Clean up disk space frequently
Disk Cleanup is one of those tools that everyone knows about, but few people actually use. If you’re like most people, you probably just ignore it because it takes too much effort to clean things up. But there are some good reasons to make regular use of Disk Cleanup, including freeing up space on your hard drives. Here’s how to do it.
Prevent storage space problems.
Disk Cleanup doesn’t always clean up everything. If you want to make sure you don’t miss anything important, it might be worth checking out some of the other tools we mentioned earlier. You could use one of those to find files that aren’t being deleted properly, or even delete things that aren’t actually junk.
There are other ways to free space on your hard drive too. For example, you could move data around to different locations on your disk. This is called defragmenting. Defragmentation isn’t something you do every day, but it does help keep your computer running smoothly.
You can also set up Windows to automatically clear out old files. When you run Disk Cleanup, you’ll see a button labeled Delete Old Files. Click it, and Windows will go through your entire hard drive deleting anything older than 30 days.
If you really want to save yourself some work, you can schedule Disk Cleanup to run once a week.
Include an external hard drive.
External hard drives are great if your computer needs additional storage space. They come in different sizes and shapes, depending on what you want to use it for. You can connect an external hard drive via USB, Thunderbolt 3, FireWire 800/802, eSATA, SATA III, SAS II, Serial ATA, Parallel ATA, SCSI, or even Ethernet.
Transfer speeds depend on the type and speed of the connection method. For example, USB 2.0 transfer rates are slower than USB 3.0, while FireWire 800 transfers data up to 400 MB per second. If you plan to copy large files, such as movies, games, music, etc., make sure you choose a high-speed connection method.
An external hard drive will help prevent crashes and slowdowns caused by having too many programs open at once. Your computer will run faster because there won’t be any unnecessary processes taking up resources.
Purchase a computer with additional storage space.
If you want to buy a new laptop, desktop PC, tablet or smartphone, it pays to think about how much storage you really need. If you don’t know where to start, here are some tips to help you decide what size hard drive you need.
A larger hard drive is better than running out of space because you’ll be able to save more files and programs. But there’s no one-size-fits-all answer. You might find that a 128GB SSD is enough to hold everything you need, while a 256GB SSD could be overkill.
The amount of storage space you need depends on how often you use your device, how much data you’re storing, and whether you plan to keep it backed up. For example, if you’re just starting out, you probably won’t need a terabyte of storage space. However, if you’re planning to download movies, music and games, you’ll definitely need more than 16GB of space.
You can easily check how much storage space you have left by opening Windows Explorer and looking under Computer. To see how much free space you have, hover over the bar next to Total Size. This number represents the total amount of storage space you have available.
Next, look at the Available Space column. This value indicates how much space you have left on your hard drive.
Finally, look at the Used Space column. This value tells you how much of your hard drive is being used.
The new way to make room
Disk Cleanup is one of those tools you use every day without even thinking about it. You know what it does, and how useful it is, but do you really understand why it works the way it does? If not, you might want to check out our guide on how to clean up your hard drive.
But there are some things you should know about Disk Cleanup. For example, Disk Cleanup won’t work unless you have enough free space on your computer. And while it’s great for freeing up space, it doesn’t actually delete anything. Instead, it just moves files around. So don’t worry – you still have access to everything you ever stored on your computer.
And here’s another thing you should know: Disk Cleanup isn’t perfect. In fact, it’s pretty limited. It won’t move files off your hard drive, and it won’t help you recover deleted files. But it will make sure you have plenty of room to store all your stuff.
So if you haven’t already done so, go ahead and download Disk Cleanup now. Then let us know how it goes in the comments section below.
Disk Cleanup Troubleshooting
Disk Cleanup is one of those tools you probably don’t use very often, but it’s still important to know how to use it properly. This article explains what Disk Cleanup does and how to troubleshoot problems.

Tim Wiley was a tech writer for seven years at Recode. In that time, he covered everything from basic browser.js and URL parameters to XHRs, performance, malware, security, enterprise apps, social media, and Windows secrets. He also written about how to hack Signal in 2016 and how to resist, or possibly even conquer, the zero-day threat.