Remove Cortana and Web Search from the Taskbar in Windows 10
If you want to turn off web results in all apps — including Microsoft Edge — you should follow these steps.
1. Click on the gear icon next to “Search Providers.”
2. Select “Change Default Provider”
3. Scroll down and select “Microsoft Edge”
4. Press OK
5. Restart your computer
6. You’re done!
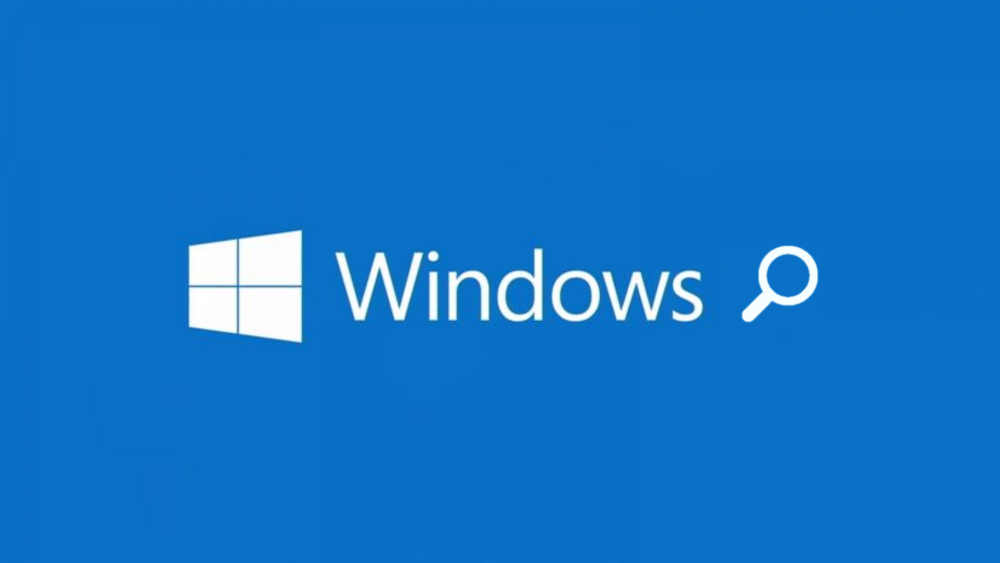
Disable Web Results in Windows Search
By default, Windows Search brings you both Web Search Results and local results. If you are looking for something specific like a file, program or app, it makes sense to show only local results. However, there are times where you want to see what’s out there online. For example, if you are trying to find a restaurant nearby, you might want to see some reviews about the place. Or maybe you just want to browse around the Internet while waiting for your computer to finish booting. In either case, disabling web results will help speed things up. You can always re-enable them later.
1. Restriction the Windows Search Index to the Local Hard Disk
Windows 10 now includes a built-in web browser called Microsoft Edge. This browser uses Bing as its default search engine, but it can use third party engines too. If you want to change the default search engine, follow these steps:
Click Change how apps search online.
Select Internet Explorer 11 from the list of options.
Scroll down to the bottom of the page and click Modify.
Uncheck internet explorer history and check local disks.
Close the window.
Restart your computer.
2. Turn off Web Results in the Windows Start Menu Search Box
Right clicking on the Start button brings you to the Run Command Window. Type “regedit” into the run command window and press Enter. Once inside, locate the following registry key: HKEY_LOCAL_MACHINE\SOFTWARE\Microsoft\Windows\CurrentVersion\Explorer\Advanced\StartMenuDefaultProgram. If there are no values under this key, add one called DefaultWebBrowserLaunchURL. Double click on it and change the value to the URL of your choice. Save the changes and exit Registry Editor. Restart your computer. You’re done!
3. Using the Registry, you can disable web suggestions in Windows Explorer.
Rightclick on the Start Button, select Run, type “regedit”, and press Enter. In the left pane, navigate to HKEY_CURRENT_USER\Software\Microsoft\Windows NT\CurrentVersion\Explorer\Advanced.
Create a new key named Explorer.
In the right pane, create a new DWORD value named DisableSearchBoxSuggestions.
Change the data value to 1.
Restart your computer for the changes to take effect.
To restore the default settings, change the data value back to 0.
Cortana should be removed from the Windows 10 Taskbar.
Microsoft announced the removal of Cortana from the task bar in Windows 10 version 1809. If you are looking to remove Cortana from the Windows 10 taskbar, here is how.
Step 1: Open Settings app.
Step 3: Uncheck “Show Cortana button on the taskbar.”
If you wish to add Cortana again, follow steps 4 – 7.
Type “Cortana”.
Step 5: Select Cortana from the list.
Method 1: Disable Cortana through the system registry.
To disable Cortana, you must first delete the key AllowCortsa from the Windows Registry. This step is necessary because it disables Cortana without deleting her data. You can find the key under HKEY_LOCAL_MACHINE\SOFTWARE\Microsoft\Windows\CurrentVersion\Search\AllowCortana. If the key does not exist, you can create one.
The next step is to reenable Cortana. All you need to do is to change the key value to “1”.
This method works fine for most people. However, there are some cases where the above steps don’t work. In those cases, we recommend Method 2.
Method 2: Disable Cortana via Group Policy
If you want to use this method, you’ll need to download the following files:
DisableCortana.ps1
DisableCortanaGroupPolicy.xml
Method 2: Disabling Cortana search through Group Policy
If you want to disable Cortana search from happening, there are several ways to do it. This article explains how to use Group Policy to achieve this goal.
First, we’ll start with some background information about Microsoft’s digital assistant. Cortana is built into Windows 10 devices like PCs, tablets, phones, and Xbox One consoles. She lives inside the operating system and uses machine learning algorithms to understand what she hears and sees. She learns over time and becomes smarter.
Cortana is powered by Bing, Microsoft’s web search engine. If you’re searching for something online, you might ask Cortana to help find the answer. For example, say you’re looking for the definition of “coupon.” You could simply type “define coupon,” but Cortana understands that you probably mean a specific brand of discount card. So she asks Bing to provide her with the definition of “cou·pon.” Bing returns the definition of “couple” along with a link to Wikipedia. Cortana then provides a short definition of “coupons” and offers to show you related terms.
The next time you ask Cortana a question, she’ll remember that you’ve asked her to look up “coupon” and offer similar definitions. In addition, she’ll suggest related queries based on your previous questions.
In addition to providing definitions, Cortana can perform simple calculations, such as calculating the tip amount due on a restaurant bill. She can even remind you of upcoming appointments.

Tim Wiley was a tech writer for seven years at Recode. In that time, he covered everything from basic browser.js and URL parameters to XHRs, performance, malware, security, enterprise apps, social media, and Windows secrets. He also written about how to hack Signal in 2016 and how to resist, or possibly even conquer, the zero-day threat.
