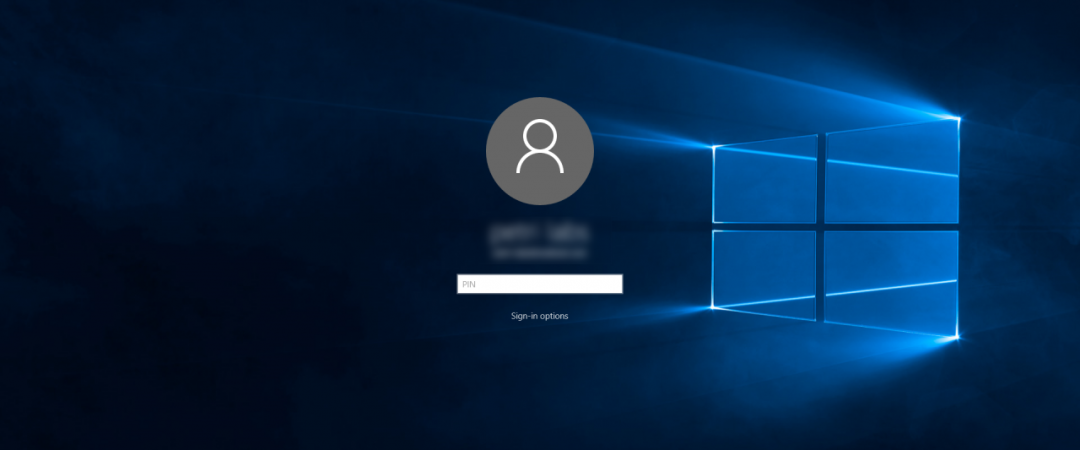Remove the Lock Screen in Windows 8/10: A Guide
There are three ways to remove login passwords on Windows 10 and Windows 8. First, you can delete your account directly through the Settings app. Second, you can use the netplwizard tool to remove your password. Third, you can use the Command Line to remove passwords in Windows 10 and Windows 8 without having to log into your computer.
Once there, you can select Delete Account and enter your current password to confirm. This will prompt you to change your password immediately. When prompted, type in a new one and hit Enter. Then, go ahead and sign out of your account.
If you want to remove your password, simply check the box next to Delete My Account and follow the prompts.
Finally, you can remove passwords from Windows 8 and Windows 10 using the Command Line. Type in “netplwiz /uninstallpassword” and press Enter. This will prompt you for the administrator password.
Once it asks you to enter your password, you’ll see a list of accounts that require a password. Select the account you’d like to remove the password from and press Enter again. Now, you’re done!
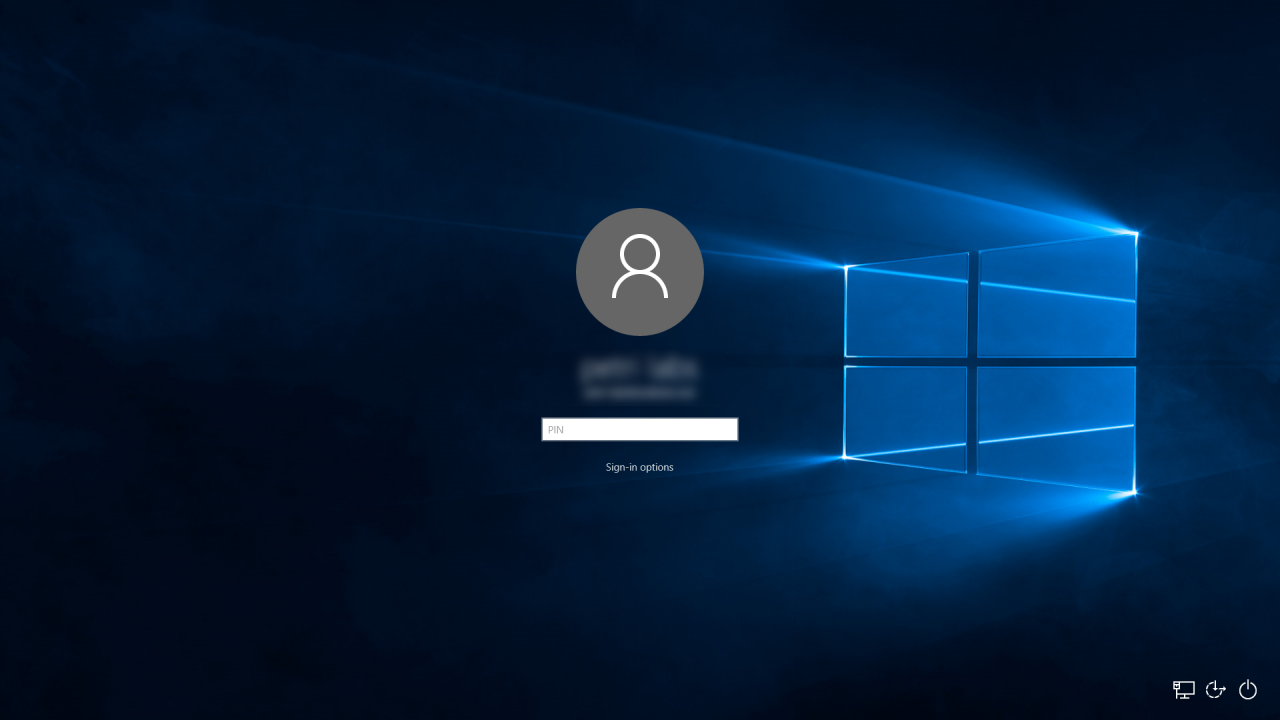
How to Remove a Password from Windows 10
To disable your password, you’ll need to go through a couple of steps. First, open up the Settings app on your PC. Scroll down to the bottom and select Turn off my Microsoft Account. You’ll then need to sign into your email account again. Once logged in, you’ll see a link to change your password. Click on that link and follow the instructions.
If you want to make sure no one else can use your device, you’ll have to do some work. Select the name of the person who owns the device and click Remove. If you don’t have a second administrator, you can always add another user.
Now, let’s talk about why you might want to turn off your password. There are several reasons you might want to do this. For example, maybe you’re worried someone could steal your laptop or tablet. Or perhaps you just want to keep things simple. Whatever the reason, it’s important to understand how to disable a password before you start.
How can I prevent updates from being downloaded and installed? Can I forego updates?
Select Pause updates for 7 Days. You can choose to pause updates for up to seven days. This allows you to decide whether you want to update now or wait until later. To continue with the latest version of Windows 10, simply restart your computer.
When you’re ready to resume updates, you’ll see the Update History screen. Simply select the date from the dropdown menu.
If you don’t want to use the Update History feature, you can also manually download the latest updates. Then scroll down to the “Choose how to fix things” section. Click the arrow beside “Download updates while troubleshooting.”
You can also turn off automatic updates entirely. Turn off both options under “Install security updates automatically,” and click OK.
Is a login password required in Windows 10?
Are you looking for the best login password in Windows 10? Here we discuss some tips that will help you choose the right password for your computer.
1. Choose a Strong Password
Your password must be strong enough to protect your personal information and prevent unauthorized access to your system. To make sure that your password is secure, follow these guidelines:
• Use alphanumeric characters only. • Use a minimum of 8 characters.
• Use a combination of upper case letters and numbers.
• Don’t reuse passwords.
• Change your password regularly.
2. Create a Unique Password for Each Account
You should also change your password every 60 days. For instance, if you use the same password for all your accounts, hackers may easily guess it and break into your accounts.
3. Consider Using Passwords with Special Characters
Special characters like symbols, numbers, and punctuation marks can help you avoid common mistakes when choosing a password. They’re also easier to remember than plain text passwords.
How to Remove Your Windows 10 Login Password from the Control Panel
If you’ve been looking for ways to remove your login password on Windows 7 or 8/8.1, you’re probably aware that it’s possible. But what about Windows 10? Well, here are some methods you can use to do just that.
Step #1 – Open the Settings app.
Step #2 – Click on Accounts.
Step #3 – Select “Forgot my password?”
Step #4 – Enter your email address.
Step #5 – Click on “I forgot my password.”
Step #6 – Follow the instructions to reset your password.
How to Remove a Password from a Local Account in Windows 10
If you want to remove the password from the lock screen on your Windows 10 PC, it’s easy. Follow these steps.
1. Click Change account settings.
2. Under Lock screen & sign-in options, select Turn off my lock screen.
3. Select Set up a PIN or passphrase.
4. Enter your desired password.
5. Click OK.
How to Remove Windows 10 Passwords from the Command Prompt
If you are looking to remove passwords from the Windows 10 command prompt, it is quite easy. You just need to know how to do it. If you are wondering about why you might want to do this, we will tell you. In this article, we will show you how to remove passwords from the windows command prompt. This guide will help you remove passwords from the Windows command prompt.
Step 1 – Open the command prompt window
To open the command prompt window, press the Windows key + R keys simultaneously.
Step 2 – Type net user and hit Enter
Type net user and hit enter. A list of accounts will come up. Select the account you want to delete the password from. Then type /delete and hit Enter.
Step 3 – Delete the password
Now you will see a confirmation screen asking whether you really want to delete the password. Hit Yes.
Password Removal in Windows 8 Using Netplwiz
Windows 8 does away with passwords altogether. Instead, it uses biometrics such as fingerprint scanners, facial recognition software, iris scans, and voice recognition technology to verify that you are actually logging onto the system. This is great news for those who don’t want to memorize dozens of usernames and passwords. However, a recent post on Reddit revealed that some people aren’t too happy about being forced to give up their old ways.
The problem stems from the fact that Windows 8 doesn’t require a password to log in anymore. So, what happens when someone forgets their password? Well, according to Microsoft, they’re out of luck. “If you forget your password,” says the company, “you won’t be able to access your account.”
So, how do you recover your lost password? You guessed it — you’ll need to contact customer support. After that, you’ll be given a temporary password that allows you to reset the forgotten one. If you still lose your password within 30 days, you can call Microsoft again and ask for another temporary password.
But, if you’ve been using a password manager like LastPass, Bitwarden, Dashlane, KeePass, etc., you might already know that you can easily generate strong passwords without having to remember them. And, if you have multiple accounts, you can even sync your passwords across devices.
Netplwiz is a free utility that lets you manage your passwords in Windows 8. Just download the app and run it. Then, select the option to add a new login. From here, you can choose whether you want to store your passwords locally or online. If you decide to store them locally, you can either import existing ones or manually type them in. Once you’ve done that, Netplwiz will scan your local drives and find your saved passwords. Now, just click on the one you want to change and click OK.
You can also delete your current passwords by selecting the option to clear all passwords. When you’re finished, hit Save All.
Now, if you’d rather keep your passwords stored online, you can do that too. Simply select the option to Add Online Login. Enter your email address and password, and then click Next. Your credentials will now be sent to the site where you can confirm them.
Once you’ve verified your information, you can set a PIN code to prevent others from accessing your account. Finally, click Finish.
How to Remove a Password from the Command Prompt in Windows 8/8.1
If you forgot your password, or someone used your computer without permission, you should reset it immediately. Resetting your password removes access to your account and requires you to enter a new one. You can do this in the command prompt. Here are instructions on how to do it.
How to Remove a Password from Windows 8 in Safe Mode
If you want to delete your password on Windows 8, it might seem like a daunting task. However, there are several ways to do it without having to log into an admin account.
Windows 8 does offer a feature called “Safe Mode,” which allows you to boot up the operating system while logging into a limited version of the OS. This way, you don’t have to worry about losing data or making changes to important files. Once you’re in safe mode, you’ll still be able to access your hard drive and perform basic tasks such as browsing the web and installing software.
To start, press the power button on your computer, hold down the Shift key, and select Restart. You’ll see a screen asking whether you’d like to restart now, later, or never. If you choose Never, you’ll end up in safe mode.
Here, you can find and open Device Manager. From here, you’ll be able to locate your hard drive, and under Properties, you can change the passwords associated with it.
You can also use the command prompt to delete your password. Type the following commands into the Command Prompt window: net user /deletepassword. Then type Y to confirm.
Finally, you can disable your password entirely. Under Account types, uncheck the box next to “Require my Microsoft account password.”

Tim Wiley was a tech writer for seven years at Recode. In that time, he covered everything from basic browser.js and URL parameters to XHRs, performance, malware, security, enterprise apps, social media, and Windows secrets. He also written about how to hack Signal in 2016 and how to resist, or possibly even conquer, the zero-day threat.