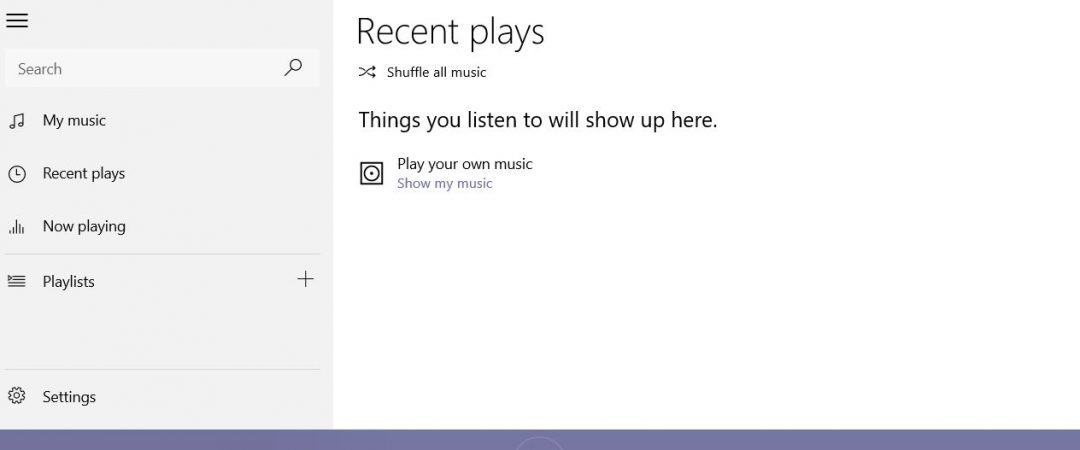Uninstall Groove Music in Windows 10 [Quick Ways]
Groove Music is one of the most popular music players in Windows 10 and Windows 8.1. If you want to delete it completely, follow our guide to do so. You can use different methods to remove Groove Music, including the following ways:
: Uninstall Groove Music via Microsoft Store
: Remove Groove Music from Windows Control Panel
: Remove Groove Music through Command Prompt
: Remove Groove Music via PowerShell
: Remove Groove Music using MiniTool
If you are looking for a way to delete Groove Music without uninstalling, here we provide some useful tips.
What Exactly Is Groove Music?
Groove Music is Microsoft’s music app that allows you to stream songs from Spotify, Apple Music, Amazon Prime Music, Pandora, iHeartRadio, Tidal, Deezer, YouTube Red, SoundCloud, and many others. You can listen to any song offline and play it anywhere without having to connect your device to the internet.
The free version includes unlimited skips, 30 days of personal listening, ad-free experience, and no ads. If you want to upgrade to the Premium subscription, you can do so for $9.99 per month.
You can download Groove Music for Windows 10, Windows 8.1, Windows 7, Windows Phone 8.1, Windows RT 8.0, Windows RT 8.1, Android 4.4 KitKat and iOS 9.3.
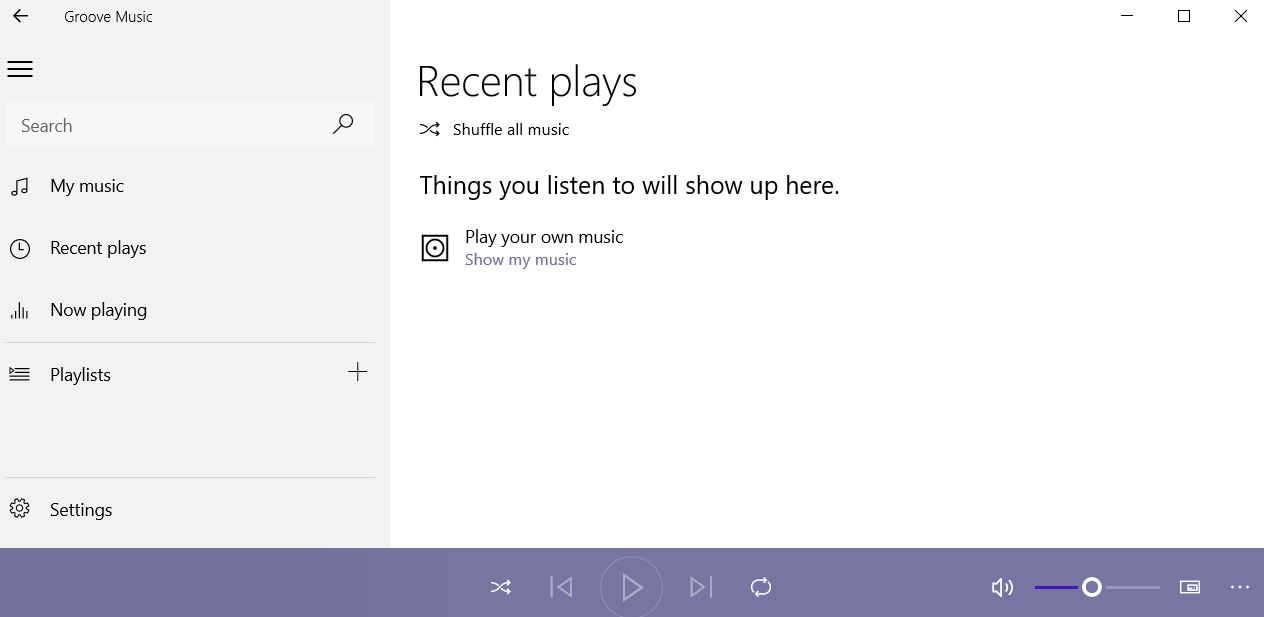
How to Uninstall Groove Music?
Click Uninstall. You’ll see a dialog box confirming you want to delete it. Click OK.
Or, use an alternative third-party tool like O&O Software’s AppBuster to remove Groove Music, or use PowerShell to remove apps.
Use PowerShell to remove apps
You can use PowerShell to remove apps installed on your PC. Here are some examples of how to do it:
Get-AppxPackage -AllUsers | Remove-AppxPackage
Remove-AppxPackage “Microsoft.GrooveMusicPlayer”
Uninstall-WindowsFeature -Name Microsoft.GrooveMusicPlayer
Solution 1.Groove Music Can Be Removed From The Start Menu
If you want to remove Groov…
How To Get Rid Of Windows 10 Update Error Code 0x80073712 – Duration : 2…
How to Fix “Windows update failed with error code 80072EE2”
Solution 2. How to Remove Groove Music from Windows Preferences
Click on Groove Music and select Uninstall.
Solution 3. Uninstall Groove Music Using the Control Panel
If you are looking for a way to completely delete Groove Music app without rooting your Android device, we suggest you use Solution Groove Music UnInstall With Control Panel. This tool can help you uninstall Groove Music easily without root access. You just need to follow the steps below to complete the task.
Step 1. Download Groove Music Uninstaller With Control Panel from our site.
Step 2. Run the program and choose “Uninstall Groove Music”.
Step 3. After uninstalling successfully, you can find the Groove Music icon in Apps list. Please tap it to open the music player again.
Note: If you want to keep some data files after deleting the application, please backup them in advance.
#1 Best Free VPN Service Provider 2018 – ExpressVPN Review
Solution 4. How Do I Remove Groove Music Using PowerShell?
Groove Music is one of Microsoft’s most popular music players. However, it isn’t always easy to uninstall this app. A lot of people are confused about how to do this because there are multiple versions of the software. In addition, some people think that uninstalling Groove Music is difficult. Fortunately, we can help you out here. We’ll show you how to uninstall Groove Music via PowerShell.
First things first, let’s make sure that you have the latest version of Windows 10. If you aren’t running the latest version of Windows, please update your system immediately. You can download the latest version of Windows from our homepage.
Next, open up PowerShell and type the following command into the window:
Get-AppxPackage -AllUsers | Where {$_.DisplayName -eq “Microsoft.Windows.Music”}
You should see something like this:
If you do, great!
Solution 5. Uninstall Groove Music by a Third-Party Program in Windows 10/11
Groove Music is one of Microsoft’s most popular products. It offers a cloud music subscription service that allows you to listen to songs online. If you want to delete it, you can do so easily. However, some people don’t know how to uninstall it because they think that it is part of Windows itself. This guide will show you how to remove Groove Music completely.
Step 1: Download and install an application named “Uninstaller Pro”. Click here to download the program. After downloading, double-click the file to open it.
Step 2: Run the program and follow the instructions to complete the removal process. When finished, close the tool.
Step 3: Delete Groove Music from the Start Menu. Scroll down to find the entry for Groove Music. Right-click and select Remove. Select Yes when asked whether you’re sure.
Step 4: Go to Control Panel and look for Groove Music under Programs and Features. Right-click it and select Uninstall. Follow the prompts to finish the process.
Step 5: Restart your computer.
If you still see Groove Music listed in the Start menu, repeat steps 1 – 4.
How to uninstall Groove Virtual Office 3.x and remove all associated data
If you are looking for how to uninstall Groove VirtualOffice 3.x and remove it from your PC, follow our step-by-step guide below. This article will help you to uninstall Groove Virtualoffice 3.x and remove its related components. You can find out what programs are installed together with Groove VirtualOffice 3 x and how to uninstall them easily.
Step 1: Start Windows Explorer and open the folder where you store your important documents. Navigate to C:\Users\*username*\AppData\Local\. Here you will see several subfolders and files. One of those folders is named “Local”. Open Local and look inside. There you will find another folder called “VirtualOffice3”, containing your personal information such as passwords, email addresses, etc. Delete everything inside this folder.
Step 2: Go back to the main directory and start deleting the contents of the UserData folder. This is the place where the virtual office stores its settings, preferences, templates, etc. Once deleted, close the window.
Step 3: Now go back to the previous location and copy the entire folder C:\Program Files\Groove Software\Groove Workspace 2\UserData. Paste it into the same location. Then rename the folder to something else, like “Backup”.
Step 4: Close the folder again and repeat steps one and three. Copy the whole UserData folder and paste it into the same location, but now change the name of the folder to Backup.
Step 5: Restart your PC and log in. You will notice that there is no longer a shortcut to Groove VirtualOffice 3 anymore. Also, you won’t be able to access the web version of the application.
How to uninstall Groove Workspace 2.x but leave all associated data
Groove Workspace 2.0 is no longer supported by Microsoft. However, it still exists in Windows 10. To completely remove it, you must use the following instructions.
Rightclick the Groove Icon on the taskbar, and select Shut down Groove.
Open Task Manager to confirm that Groove is not running.
Uninstall Groove using Add / Remove Programs.
Scroll down and uncheck “Groove”.

Tim Wiley was a tech writer for seven years at Recode. In that time, he covered everything from basic browser.js and URL parameters to XHRs, performance, malware, security, enterprise apps, social media, and Windows secrets. He also written about how to hack Signal in 2016 and how to resist, or possibly even conquer, the zero-day threat.