Using PowerShell to Investigate Windows Defender’s Malware Signature Definitions
How to use PowerShell to investigate the malware signature definitions database in Windows Defender
Windows Defender’s malware definition database contains over 2 million unique malware samples. This article explores how you can use Windows PowerShell to explore this massive collection of data. You’ll learn how to use the GetMpThreat catalog cmdlet to see what signatures are included in the database, and combine it with other Windows PowerShell commands to drill down further.
You’ll start by exploring the contents of the database using the GetMpThreat Catalog command. Next, you’ll use the Where-Object cmdlet to filter out the signatures that don’t include specific strings. Then, you’ll use the Select-String cmdlet to find the signatures that contain those strings. Finally, you’ll combine these three commands to list the signatures that match the specified criteria.
PowerShell is one of those tools that every IT admin needs to know how to use. But it doesn’t come naturally to everyone. In fact, most people don’t even realize that there are many ways to use PowerShell to automate tasks across multiple Windows machines. This article introduces some basic PowerShell techniques that allow you to control computers remotely.
You’ll start by learning about PowerShell remoting, which allows you to interact with remote servers and workstations. Then we’ll look at how you can use PowerShell to perform administrative functions such as installing software packages, managing printers, configuring network settings, and troubleshooting problems. Finally, we’ll show you how to use PowerShell to connect to remote systems and execute scripts.
In previous versions of Windows, it was possible to open a Command Prompt window as an administrative user without having to log out and log back in again. This feature has been removed in recent versions of Windows 10. In order to access the command prompt, you now have to open File Explorer and navigate to the folder where you want to launch the command prompt. Once inside the folder, you can use the Open file location option to open the command prompt. You can also type cmd into the Start Search box and press Enter to open the command prompt directly.
Windows administrators are familiar with the command prompt, but it doesn’t always provide the functionality you want. In fact, many times you’ll find yourself having to use multiple commands just to perform one task. This is where PowerShell comes into play. PowerShell provides a set of tools that allow you to automate tasks without having to write scripts or learn complex programming languages. With the help of some PowerShell cmdlets, you can easily perform common administrative tasks such as scanning computers, updating signatures, and even creating custom reports.
In this article we’re going to take a look at how to use PowerShell to perform several basic administration tasks. We’ll start off by looking at how to run the StartMpScan tool against a folder full of files. Next up, we’ll see how to update the signature database on our machines. Finally, we’ll wrap things up with a quick overview of how to generate a report of all the malware found on a system.
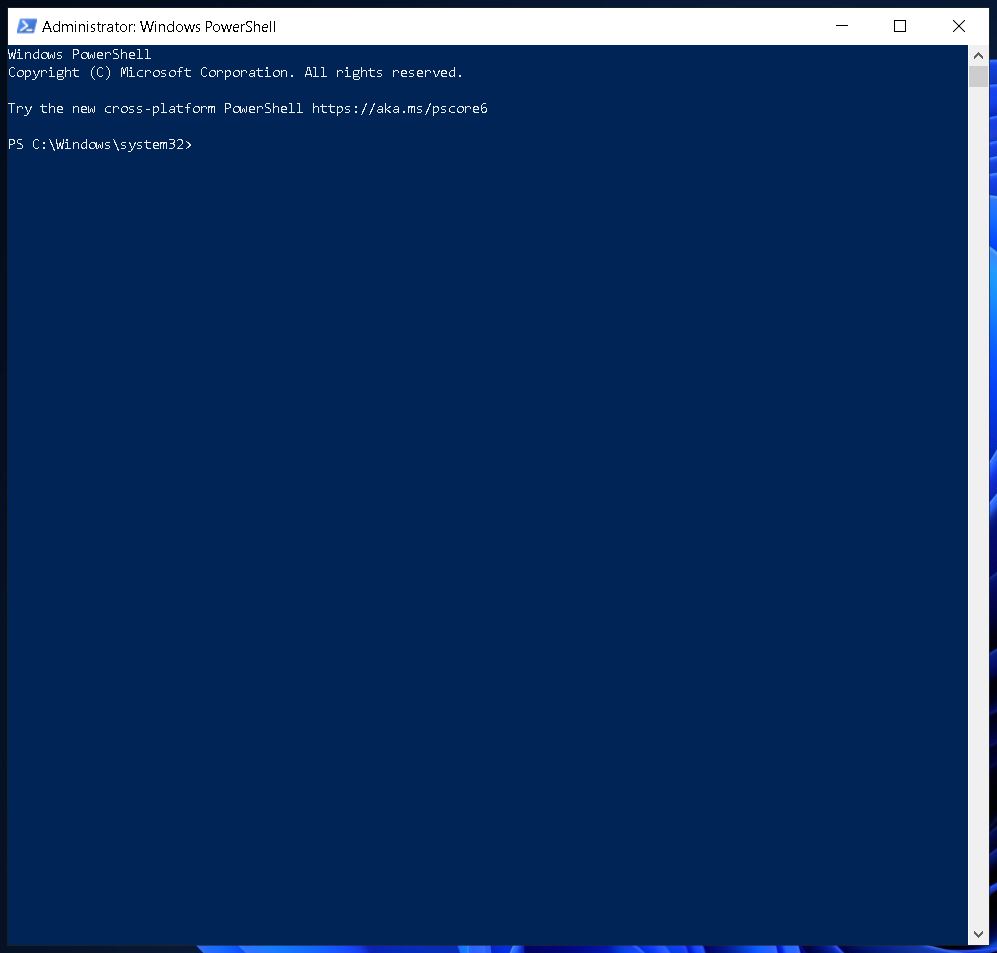
How to Use Group Policy to Enable PowerShell Remoting
PowerShell remoting allows administrators to remotely manage Windows computers without having to physically connect to each machine. This feature is useful for troubleshooting remote machines, managing multiple servers, and performing maintenance tasks. However, it requires administrative privileges on both ends of the connection. If you are running a domain controller, you must use Active Directory Domain Services (AD DS). In this article, we show how to configure group policy settings to allow remote connections over the network.
CategoryID
– This field indicates the category of the malware record. For example, “Malware” records are categorized under “Malware.”
“MaliciousIPAddress” – This field indicates where the malicious IP address resides.
“MaliciousURL” – This field indicates what URL the malicious code is trying to access.
“MaliciousFileName” – This field indicates how the file name is being used.
“MaliciousMD5Hash” – This field indicates whether the MD5 hash matches the one found in the file.
“MaliciousSHA1Hash” – This field identifies whether the SHA1 hash matches the one found inside the file.
“Description” – This field provides additional information about the malware record.
“VendorName” – This field provides the vendor name associated with the malware record.
SeverityID
Google Analytics offers a SeverityID feature that gives you a numerical value based on the potential impact of a security issue.
The SeverityID values range from 0 to 5, with 0 indicating unknown or unconfirmed information and 5 meaning high risk of exploitation.
ThreatID
The ThreatID property contains the unique identifier assigned to each threat. This value is used to identify the threat within Microsoft Defender ATP and correlate events across different sources.
Time
This property indicates the date and time when the threat was detected.
Resource
This property provides information about the resources affected by the threat. For example, it might indicate the type of application that was targeted, such as a web browser, email client, or document viewer.
Source
This property identifies the source of the threat. For example:
TypeID
A type ID is assigned to each piece of malware detected by Trend Micro™ Deep Discovery™. These IDs help you understand how the malware works and what it does. For instance, a TypeID of 0 indicates that there is no information about the malware.
Caveats
When running any command, be careful to check the output for errors or warnings. If there are any, make note of them and try again later. Don’t panic if you see something like “command failed.” This usually just means that the command didn’t work because the server isn’t responding. Wait a few minutes and try again. You’ll probably find that the problem went away.
If you’re trying to run multiple commands, use the -c flag to specify each one individually. For example, if you want to delete some files and then move them somewhere else, do this: rm file1 file2 mv /path/to/new_location/file1 file2
You can also use the -i option to automatically rerun commands that fail. For example, say you’ve got a script that deletes old backups every week. But sometimes things go wrong and the backup doesn’t actually happen. To fix this, you could add the following lines to your crontab: 0 7 * * * cd /home &&./backup_script.sh
The above command tells the system to run the backup script every Monday at midnight. However, if the script fails, the next day the system will automatically retry the command.
Exploring the definitions database
Type the name of the virus, Trojan, worm, malware, etc., you are interested in at the end
of the command line. This will allow you to see what it does and how it works. You can use
where object to filter out unwanted data, such as viruses that do not infect Windows 10.
Use the select statement to display only the data you want to view. For example, type
select * from mptc_threatcatalog where object like ‘%Windows%’
to see all the threats related to Windows.
GetMpThreatCatalog will show you all the information about each threat in the database.

Tim Wiley was a tech writer for seven years at Recode. In that time, he covered everything from basic browser.js and URL parameters to XHRs, performance, malware, security, enterprise apps, social media, and Windows secrets. He also written about how to hack Signal in 2016 and how to resist, or possibly even conquer, the zero-day threat.
